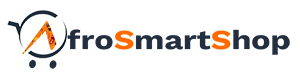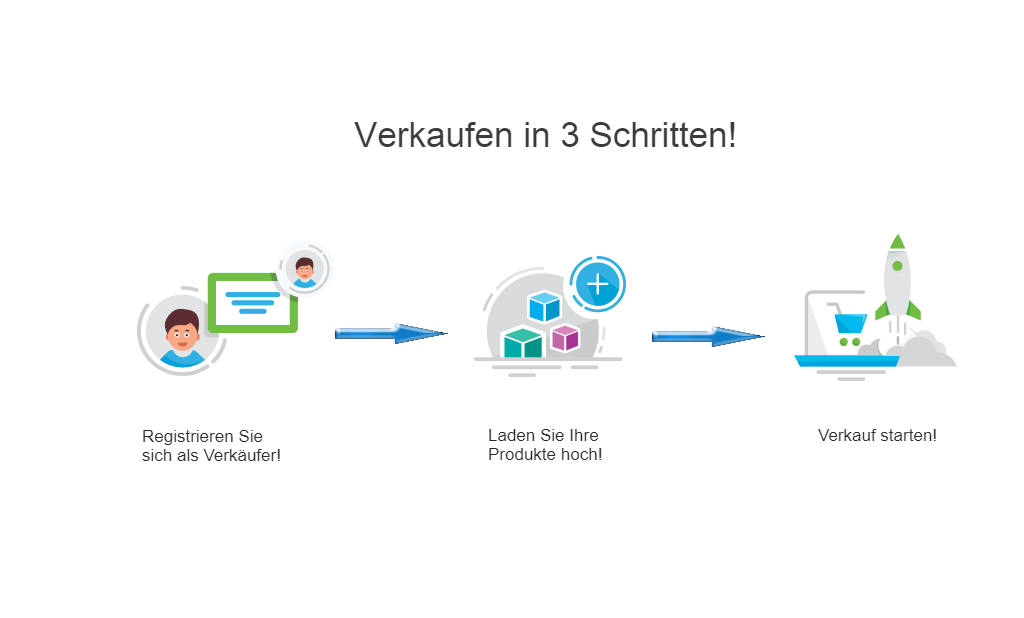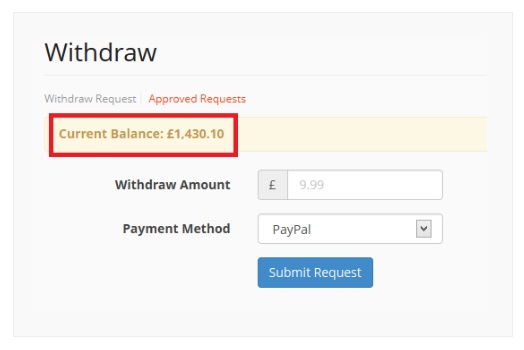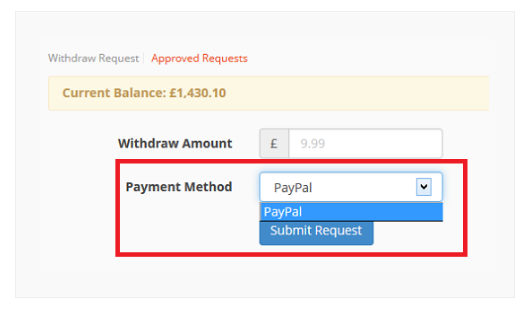- Cliquez ici, pour vous inscrire en tant que vendeur
- Vous pouvez ensuite suivre l’assistant de configuration pour terminer la configuration de votre boutique ou revenir plus tard pour afficher le message « Bienvenue ! » suivez les étapes décrites dans le dossier
- Suivez les étapes ci-dessus en conséquence ; entrez toutes les informations requises, c’est facile ! Avez-vous encore besoin d’aide ? Contactez notre service client
Connaître les outils de gestion
Configurer la boutique
Votre boutique est l’endroit où vous exposez vos produits de manière interactive. Grâce à la boutique, le client reçoit en un coup d’œil un aperçu de vos produits, vos coordonnées, l’adresse du magasin et tout ce qui est important. Une fois configuré, vous pouvez visualiser votre boutique. Pour ce faire, accédez au tableau de bord -> Visitez la boutique. Cela ressemblera à ceci :
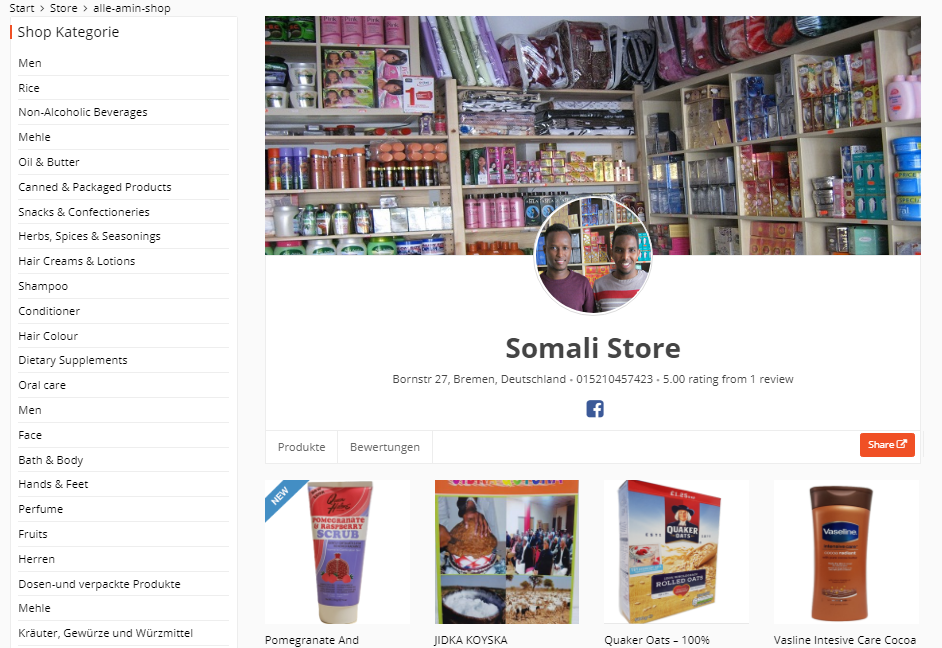
Pour configurer votre boutique, accédez au tableau de bord -> Paramètres
Bannière de boutique: La bannière de boutique est une image grand format qui représente votre concept et vos produits. La bannière a une taille de 625 x 300 pixels, nous recommandons le format PNG ou le JPEG pour un bon résultat d’images Le fichier ne devrait pas excéder les 16 Mo. Une bonne image interactive attire l’attention du client. (Comme le montre la figure n° 1 ci-dessous).

Photo de profil: Nous vous recommandons d’utiliser une photo de vous ou votre logo pour une meilleure reconnaissance par le client. La taille recommandée est de 150 x 150 pixels.
Coordonnées: Pour un meilleur contact entre le vendeur et le client, nous avons intégré un formulaire avec les coordonnées lors de la création de la boutique. Vous trouverez ici le numéro de téléphone, l’adresse e-mail et l’adresse du magasin ou postale, qui sont également affichées sur la carte.
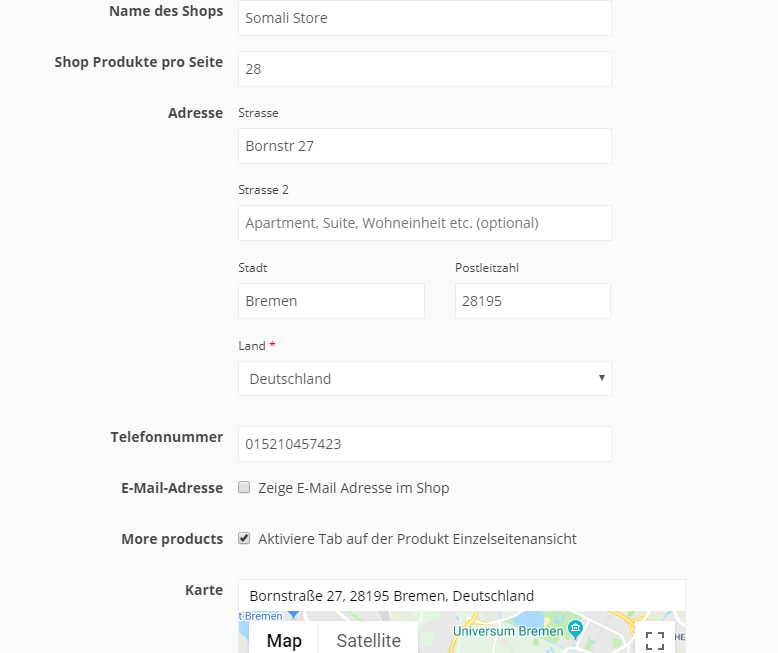
Conditions générales: vous décidez ici si vos conditions générales doivent être affichées ou non.
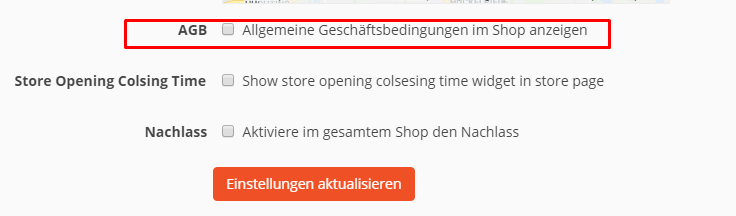
Ici, vous entrez le mode de paiement souhaité et les données requises.
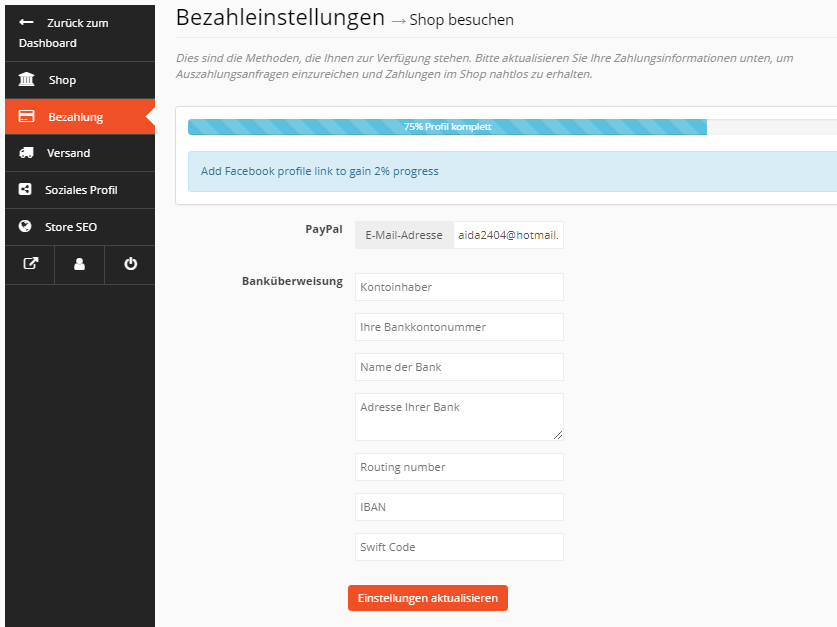
Si vous cliquez sur Expédition, vous accéderez à la page suivante

- Aktiver Expédition: Cochez cette option pour pouvoir fournir plus d’informations sur l’expédition.
- Frais d’expédition standard: vous sélectionnez ici le tarif de base qui sera utilisé pour chaque produit que vous créez, sauf indication contraire de votre part.
- Prix supplémentaire: saisissez le prix supplémentaire qui sera ajouté lorsque les clients achèteront un produit différent supplémentaire. A titre d’exemple : vous vendez des bananes et des oranges. Le prix de base reste inchangé si quelqu’un achète plus d’une banane. Ce prix est ajouté si le client achète des oranges supplémentaires.
- Coûts supplémentaires: vous saisissez ici le prix supplémentaire qui doit être facturé si les clients achètent plus d’une pièce du même produit. Dans l’exemple précédent, cela signifie le prix supplémentaire pour chaque banane supplémentaire.
- Délai de traitement: décrit le temps de traitement normalement nécessaire à l’expédition et n’a rien à voir avec le calcul des frais de port.
- Conditions d’expédition: Un champ de texte libre dans lequel vous pouvez saisir vos conditions d’expédition.
- Droit de rétractation / Politique d’annulation: dans un champ de texte libre dans lequel vous pourrez saisir vos conditions de retour
- Expédition depuis:: sélectionner l’emplacement de l’article
- Expédier vers : sélectionnez les pays vers lesquels vous expédierez. Une fois que vous avez sélectionné un pays, vous pouvez sélectionner les États dans un autre champ de sélection.
- Coûts: saisissez ici le tarif de base du pays concerné.
- Ajouter un emplacement: si vous souhaitez saisir plusieurs pays de destination, cliquez sur ce bouton.
Liez votre boutique à vos réseaux sociaux en copiant les liens dans les champs appropriés
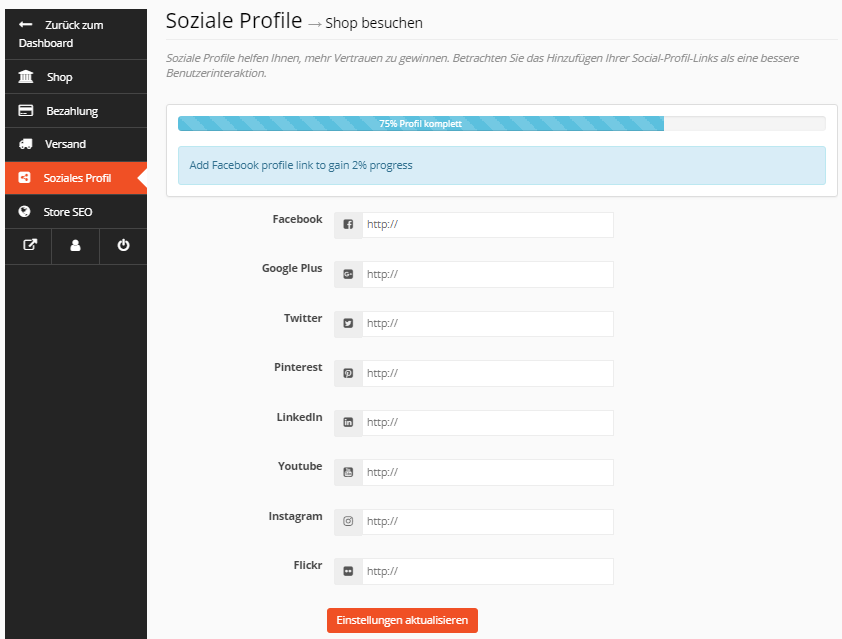
Ajouter un produit
Accéder au tableau de bord -> Produits puis cliquez sur le bouton “Ajouter un produit” dans le coin supérieur droit.
Les informations générales sur un produit sont le nom, le prix, la description du produit et l’image du produit.

- Image de produit: L’image du produit doit être de 600 x 600 pixels et de haute qualité. Nous recommandons un fond simple, de préférence blanc.
- Catégorie de produit: Le produit doit être affecté à une catégorie (voir liste en annexe) et une seule catégorie peut être sélectionnée. Sélectionnez la catégorie appropriée dans la liste fournie.
- Tags: sont des éléments caractéristiques qui peuvent être utilisés pour afficher votre produit sous diverses options de recherche (par exemple femme, veste, blazer, manches longues, mode, sportif, coton, etc.)
Saisissez quelques lettres de la propriété souhaitée puis sélectionnez parmi les options proposées en appuyant sur la touche fléchée vers le bas ↓ ou en cliquant. Si la fonctionnalité du produit que vous souhaitez ne figure pas dans la sélection, veuillez contacter Afrosmartshop afin que nous puissions ajouter les mots-clés souhaités à la liste.
- Détails du produit: Nous vous recommandons de rédiger une description du produit aussi détaillée que possible dans ce champ afin de faciliter la décision d’achat pour l’acheteur.
Veuillez noter que certaines options telles que des réductions de prix ou similaires ne sont possibles qu’après avoir enregistré (en cliquant sur le bouton « Ajouter un produit »).
Pour modifier un produit enregistré, allez dans « Tableau de bord du vendeur » et cliquez sur « Produits », vous obtiendrez alors une liste de tous vos produits enregistrés. Placez le curseur sur le produit que vous souhaitez modifier et attendez que le bouton « modifier » apparaisse, puis cliquez dessus.
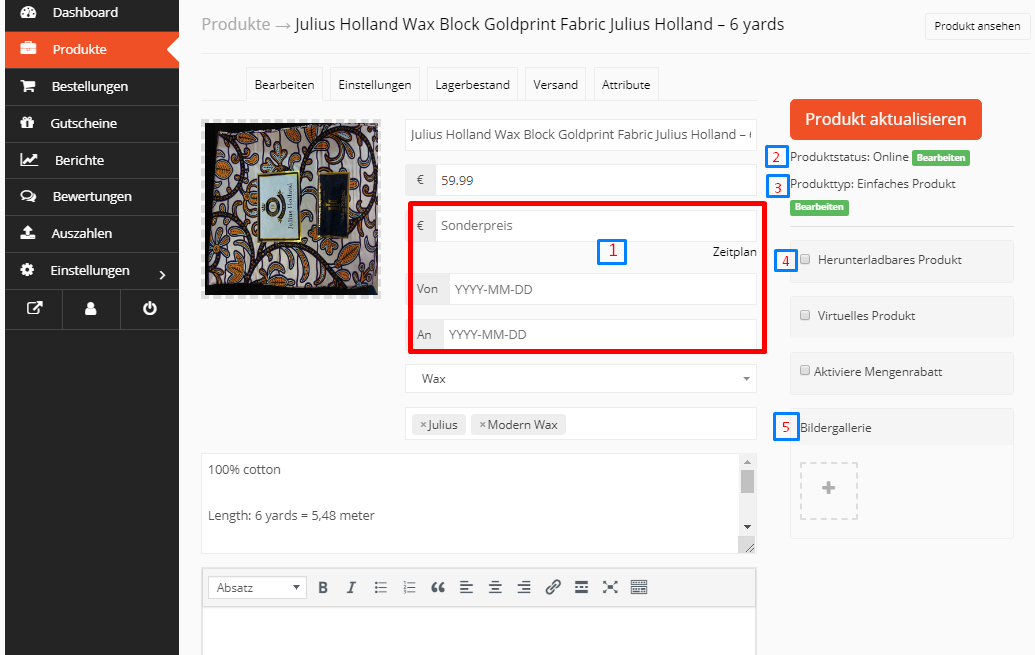
- Prix promo: vous pouvez éventuellement saisir ici une réduction de prix. Vous pouvez également limiter ces horaires grâce au planning. Saisissez ensuite les dates de début et de fin au format AAAA-MM-JJ.
- Status du produit: Choisissez entre Brouillon ou publié. Seuls les produits ayant le statut en ligne ou publiés sont visibles par les clients.
- Type de produit: à moins que votre produit ne se décline en différentes variétés (comme la mode), il s’agit probablement d’un produit simple.. Alors vous n’avez rien d’autre à remplir ici !
Si, par exemple, vous vendez de la mode avec différentes couleurs et tailles, cliquez sur modifier et changez le type de produit en « Produit variable ». Saisissez ensuite les attributs tels que la taille et/ou la couleur etc. et après avoir enregistré vous pourrez créer les différentes variantes à l’aide du bouton « Variations ». Pour plus d’informations, veuillez lire Attributs et variations ci-dessous.
- Produit téléchargeable : si vous vendez un produit téléchargeable tel que des livres électroniques, des audios, des photos, des logiciels ou de la musique, veuillez cocher la case à côté du produit téléchargeable. Des champs supplémentaires apparaissent alors dans lesquels vous pouvez saisir votre produit, déterminer la fréquence à laquelle il peut être téléchargé après l’achat ou la date d’expiration de l’option de téléchargement.
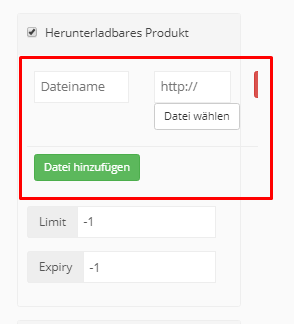
Cliquez sur Ajouter un fichier et des champs supplémentaires apparaîtront comme indiqué dans le graphique ci-dessus. Sous Nom, vous saisissez le nom sous lequel le produit doit être enregistré par le client. Vous pouvez le choisir vous-même. Par exemple, si vous avez enregistré votre original sous « nouvel-album-updated-jan-12.zip », vous souhaiterez peut-être que le client l’enregistre uniquement sous « Nouvel album ». Alors entrez-le ici.
Si vous proposez le fichier à partir de votre propre ordinateur, cliquez sur Choisir un fichier et sélectionnez-le. Vous pouvez également proposer le fichier via Dropbox, Google Drive ou un autre site Web d’hébergement de fichiers.
- Galerie d’images : Vous pouvez utiliser ce bouton pour télécharger des images supplémentaires du produit
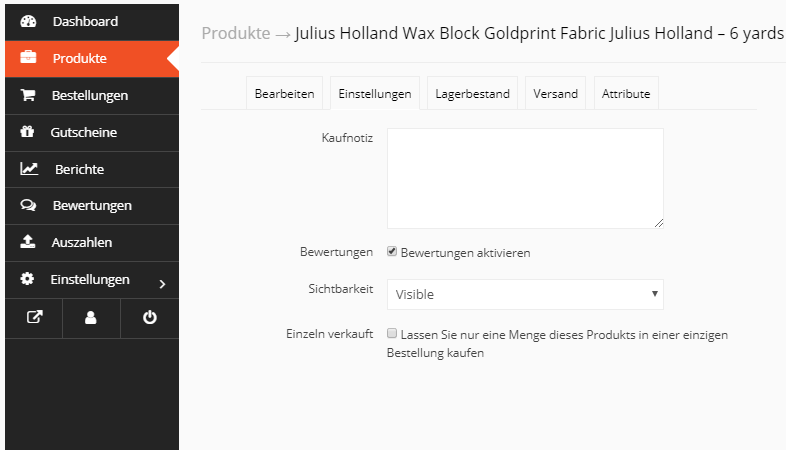
- Remarque d’achat : si vous souhaitez que le client reçoive un message personnalisé immédiatement après l’achat, vous pouvez le saisir ici
- Avis : ici, vous pouvez autoriser/activer ou rejeter les avis sur les produits.
- Visibilité : L’option définit la visibilité d’un produit. « Visible » est prédéfini par défaut et inclut la plus grande visibilité possible du produit. Toutefois, si vous souhaitez que votre produit soit affiché uniquement dans la recherche (Recherche) ou uniquement dans la vue des catégories (Catalogue), veuillez sélectionner les paramètres appropriés. Vous pouvez masquer votre produit sous Masqué si, par exemple, vous n’avez actuellement aucun article en stock et n’utilisez pas la gestion des stocks. Votre produit ne sera alors pas affiché. Cela empêchera les clients de voir le produit et de ne pas pouvoir le livrer. Une fois que vous l’avez de nouveau en stock, vous pouvez simplement modifier le statut au lieu de devoir saisir à nouveau l’intégralité du produit.
- Vendu à l’unité : sélectionnez si le client n’est autorisé à acheter qu’un seul exemplaire du produit proposé par achat.
Si vous souhaitez utiliser la gestion des stocks, vous avez la possibilité de le faire ici
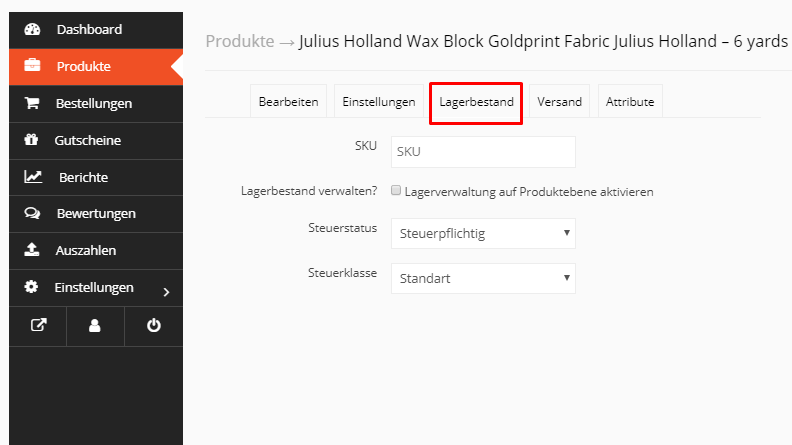
Qu’est-ce que le SKU ?
SKU signifie Stock Keeping Unit et représente, en un sens, la position de l’article et est lié à un emplacement de stockage spécifique.
Activer la gestion des stocks au niveau du produit
Choisissez cette option pour éviter que davantage de produits soient commandés par rapport à ce qui est disponible. Dans le champ Quantité en stock, saisissez le numéro existant de l’article, par exemple 10. Si 10 articles ont été commandés, un message correspondant apparaît indiquant que l’article est épuisé (Sold Out). Sous Autoriser les commandes, vous pouvez activer (autoriser) ou refuser les précommandes.
Si vous avez défini les paramètres par défaut sous Tableau de bord du vendeur -> Paramètres -> Expédition, cela s’applique à tous vos produits. Dans ce cas, vous n’avez aucune saisie à effectuer dans cette section.
Mais pour certains produits, vous souhaiterez peut-être ajuster les frais d’expédition. Vous avez la possibilité de le faire ici.
Pour les produits existants – naviguez via le tableau de bord -> Modifier Produits -> et accédez à Expédition ici
Lors de la création d’un nouveau produit – Tableau de bord-> Produits -> Ajouter nouveau produit -> vous pouvez modifier les valeurs prédéfinies après avoir saisi les informations de base sous Expédition.
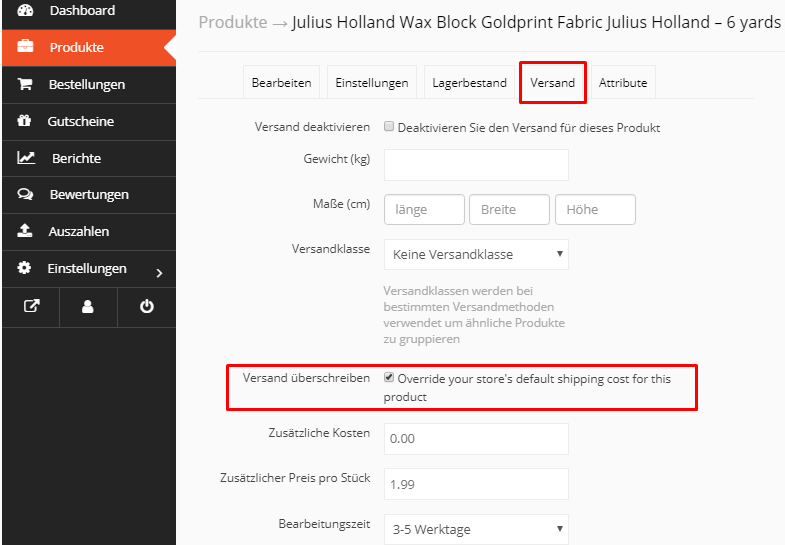
Cliquez sur Remplacer l’expédition et vous pouvez spécifier des frais d’expédition supplémentaires pour le produit. Vous pouvez ajouter un montant positif ou négatif selon que l’expédition de ce produit est plus chère ou moins chère que le prix prédéfini.
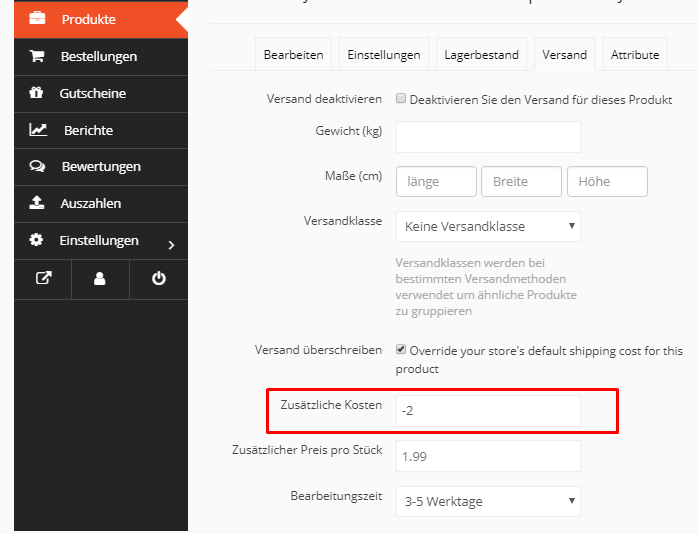
Supposons que votre prix de base soit fixé à 5 euros mais que vous envoyiez des bananes pour 3 euros. Ensuite, écrivez -2 dans Coûts supplémentaires comme indiqué ci-dessus
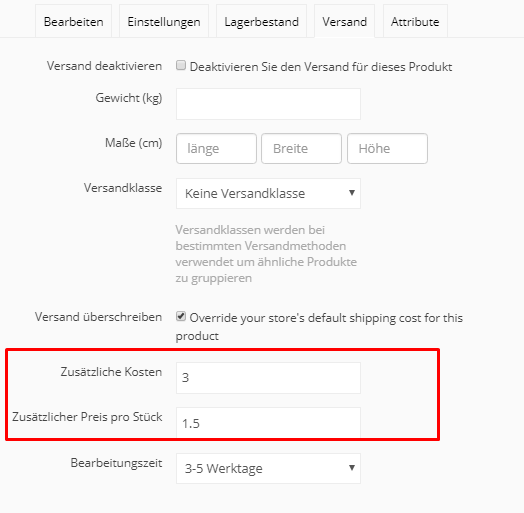
Dans l’image ci-dessus, vous pouvez voir qu’avec une valeur de base de 5 euros et un prix supplémentaire de 3 euros, le prix total est de 8 euros. Les prix peuvent ensuite être spécifiés pour chaque État. Par exemple, si vous définissez 2 € pour Berlin, en Allemagne, le coût total de l’expédition vers Berlin est de 8 € + 2 € = 10 €.
Si vous vendez un produit simple, vous pouvez ignorer complètement cette section. Mais pour les produits téléchargeables ou les articles de différentes tailles, couleurs ou motifs, vous devez lire attentivement cette section.
Créer un produit variable
Pour créer un produit variable, vous pouvez créer un nouveau produit ou réviser un produit existant.
Accéder au Tableau de bord-> Produits, uis sélectionnez soit Ajouter un nouveau produit ou modifier un produit existant.
Étape I. Sélectionnez le type de produit
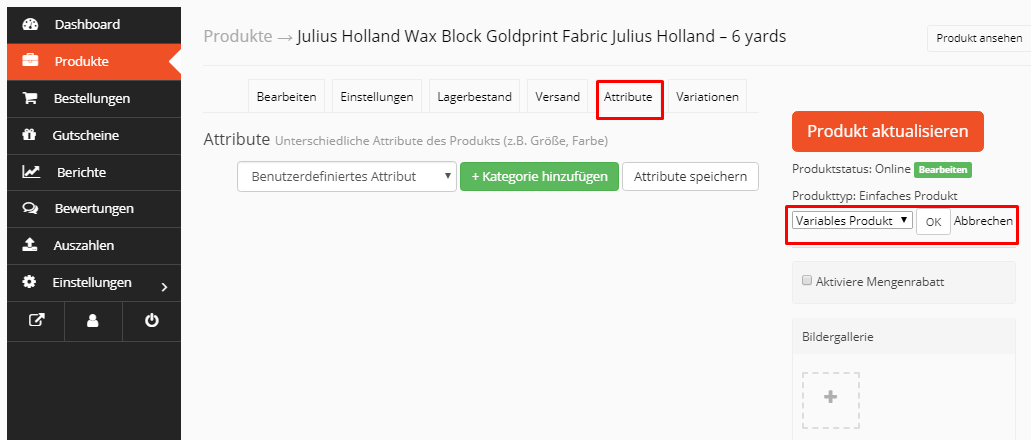
Sélectionnez Produit variable sous la sélection Type de produit et confirmez avec OK.
Étape II. Ajouter des attributs pour les variantes
Cette action est divisée en trois étapes, comme le montre la capture d’écran.

- Sélectionnez l’attribut de variable dans le menu de sélection ou nommez-le vous-même sous Attribut personnalisé.
- Cliquez sur Ajouter une catégorie
- Cochez ensuite Utilisé pour les variantes et saisissez les variantes de l’attribut. Écrivez une variante dans le champ libre et cliquez sur + pour en ajouter d’autres. Faites cela avec toutes les caractéristiques des variables et enregistrez sous Enregistrer les attributs
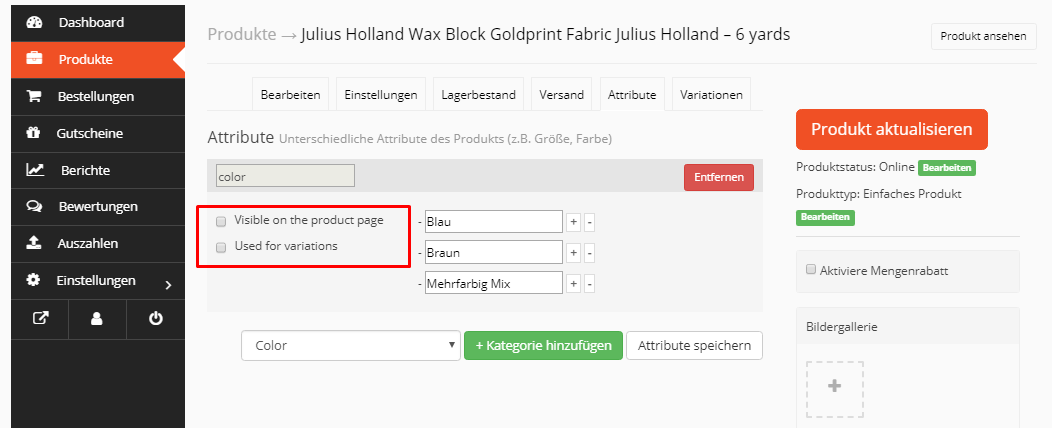
Si vous souhaitez que les différents attributs soient visibles sur la page produit, cochez Visible sur la page produit.
Par exemple : disons que vous souhaitez vendre un t-shirt que vous avez en quatre couleurs différentes (noir, bleu, vert et blanc) et chaque couleur en 4 tailles différentes (S, M, L, XL). comme décrit ci-dessus et après cela, vous obtiendrez une image comme celle-ci :
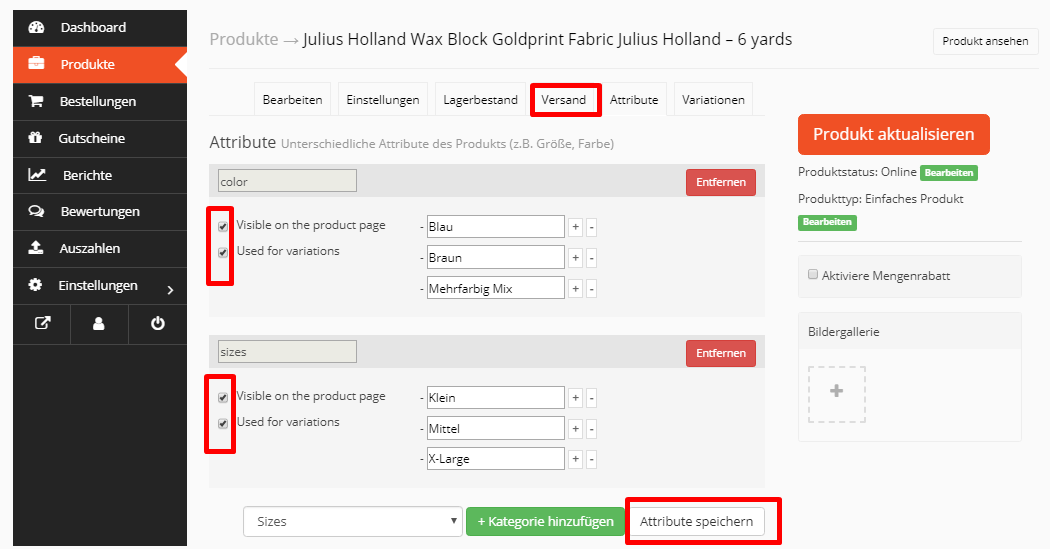
Vous pouvez maintenant continuer à ajouter (variations).
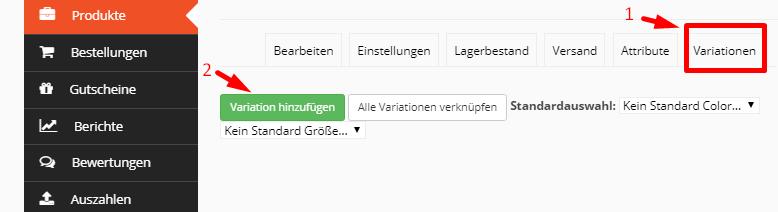
- Sous l’onglet Variations, vous pouvez ajouter des variantes ou lier les caractéristiques précédemment saisies sous lier Attributs pour former des variantes.

- Choisissez les caractéristiques de vos variantes
- Complétez les informations disponibles. Le seul champ obligatoire est Prix régulier
- Enregistrez vos entrées via Mettre à jour le produit.
Définir les paramètres par défaut

Nous vous recommandons de définir les paramètres par défaut pour les variantes. Dans l’exemple présenté, nous avons utilisé le T-shirt bleu en taille M, ce qui signifie que c’est la première chose que le client voit lorsqu’il accède à la page. Cela permet également que le bouton « Ajouter au panier » apparaisse automatiquement sur les pages contenant des produits variables. Cependant, vous n’avez pas besoin d’effectuer de réglages standard, le client doit donc sélectionner directement la couleur et la taille. La définition d’un tel paramètre standard n’est possible que s’il existe au moins deux variantes.
Lier les variantes
Vous pouvez ajouter autant de variantes et de fonctionnalités que vous le souhaitez. Pour générer les différentes variantes à partir des caractéristiques saisies, cliquez sur Lier toutes les variantes. Le système créera alors les éventuelles variations résultant de la combinaison des différentes fonctionnalités. À l’étape suivante, vous pourrez ensuite saisir le prix et d’autres détails du produit, tels que le numéro disponible pour chaque variante.
Si vous souhaitez supprimer des variantes, cliquez sur le bouton correspondant.
Vous avez également la possibilité de télécharger une image de la variante respective, ou de décider si vous souhaitez utiliser l’état du stock et la quantité en stock ou marquer les produits téléchargeables comme tels.
Données de variation
Vous trouverez ci-dessous les différents termes que vous verrez sous variantes :
- Activé : active ou désactive la variante.
- Téléchargeable : indiquez si le produit est un produit téléchargeable.
- Virtuel : supprime les options d’expédition pour les produits non physiques et ceux qui ne sont pas expédiés
- Prix régulier : (doit être rempli) – détermine le prix de la variante
- Prix de vente : (facultatif) – Si vous souhaitez proposer cette variante en offre spéciale
- Statut fiscal : Taxable, expédition uniquement, aucun.
- Classe de taxe : taux de taxe de la variante. Cela a du sens si vous disposez de variantes imposées à des taux d’imposition différents.
- Fichiers téléchargeables : si vous avez sélectionné Téléchargeable, ce champ sera affiché. Entrez le fichier téléchargeable ici.
- Limite de téléchargement : si vous avez sélectionné Téléchargeable, entrez ici la fréquence à laquelle le client est autorisé à télécharger le produit. Laissez le champ vide pour un accès illimité.
- Expiration du téléchargement : si vous avez sélectionné Téléchargeable, saisissez le nombre de jours pendant lesquels le produit sera disponible en téléchargement après l’achat.
Inventaire
- SKU : si vous utilisez des SKU, vous pouvez les saisir ici.
- Gérer le stock : Si vous souhaitez également utiliser la gestion des stocks au niveau des variantes
- Quantité de stock : affiché si vous avez sélectionné Gérer le stock. Saisissez le numéro existant de la variante correspondante.
- Autoriser les commandes : vous décidez ici si vous souhaitez autoriser les précommandes.
- Statut du stock : saisissez le statut de votre stock de la variante.
- Vendu à l’unité : Un seul article peut être acheté par le client par achat.
Expédition/Livraison
- Poids : Poids de la variante. Si vous ne saisissez rien, le poids par défaut sera utilisé.
- Dimensions : Hauteur, largeur et longueur de la variante. Si vous ne saisissez rien, le poids par défaut sera utilisé.
- Classe d’expédition : La classe d’expédition influence les frais d’expédition. Saisissez-le uniquement si vous souhaitez vous écarter du réglage standard.
Tableau de bord
Qu’est-ce que le tableau de bord ?
Le tableau de bord est la zone où le vendeur obtient un aperçu de ses activités sur Afrosmartshop. Ici, vous pouvez également consulter les notifications et les annonces d’Afrosmartshop qui sont uniquement destinées au vendeur concerné. Le tableau de bord est divisé en six unités, qui sont expliquées plus en détail ci-dessous. Le vendeur peut gérer ses produits et sa boutique dans les espaces respectifs.
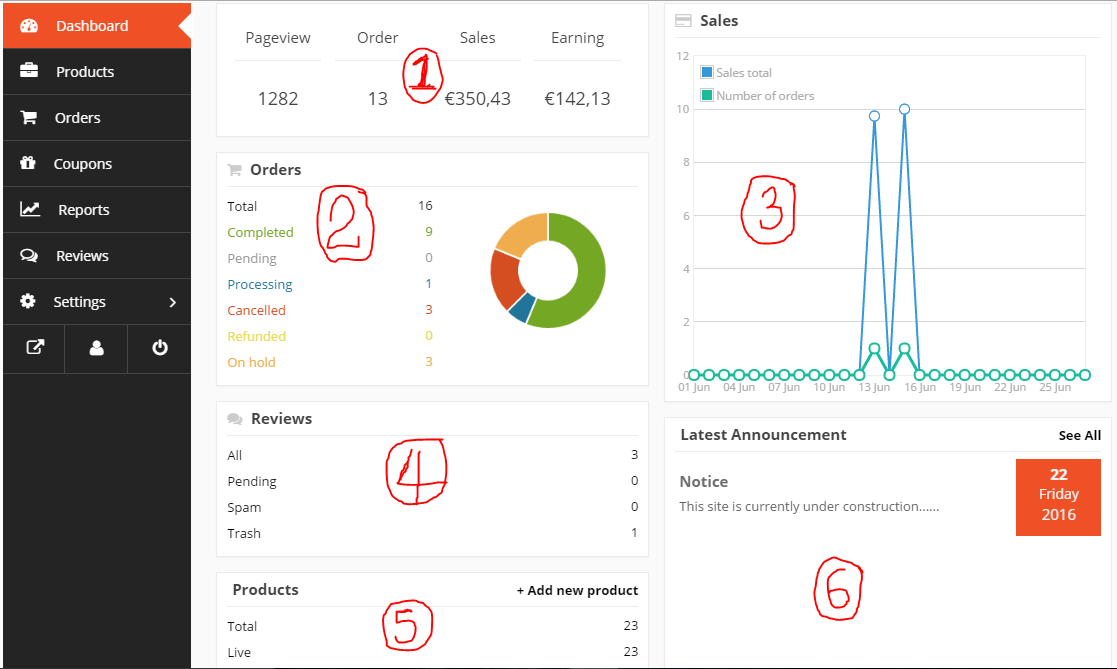
Partie 1
Ici, le vendeur voit le montant total de toutes les commandes (ventes), le montant total des commandes terminées avec succès (gains), le nombre de clients qui ont visité sa boutique depuis sa création (vues) et le nombre de commandes.
Partie 2
Cette section indique le nombre total de commandes reçues et leur statut. Le diagramme circulaire coloré donne un aperçu des différents statuts. La zone verte montre le ratio des commandes terminées par rapport à celles en cours (bleu), en attente (jaune) ou annulées (rouge).
Partie 3
Cette section montre un graphique des ventes totales basé sur les ventes quotidiennes sur un mois.
Partie 4
Ici, le vendeur peut voir le nombre d’avis reçus, combien d’entre eux sont en cours, marqués comme SPAM ou ont été déplacés vers la corbeille.
Partie 5
Cette section contient des informations sur le nombre total de produits proposés par le vendeur, combien d’entre eux sont en ligne/en direct ou hors ligne et le nombre de produits pour lesquels des avis sont en attente.
Partie 6
Ici, le vendeur peut voir toutes les notifications et annonces d’Afrosmartshop.
Gestion des commandes
Notifications de commande
Vous recevrez une notification par email dès qu’un de vos produits aura été commandé. Il s’agit d’un email automatique auquel vous ne pouvez pas répondre (message de no-reply).
Aperçu de la commande
Vous pouvez obtenir un aperçu des commandes en cliquant sur le sous-élément Commandes sous Tableau de bord. La page affiche le nombre de commandes, le montant total, l’état de la commande, les informations client, la date de la commande et l’action de la commande. Sous ce point, vous pouvez consulter les détails de la commande respective, gérer le statut de la commande et supprimer la commande.
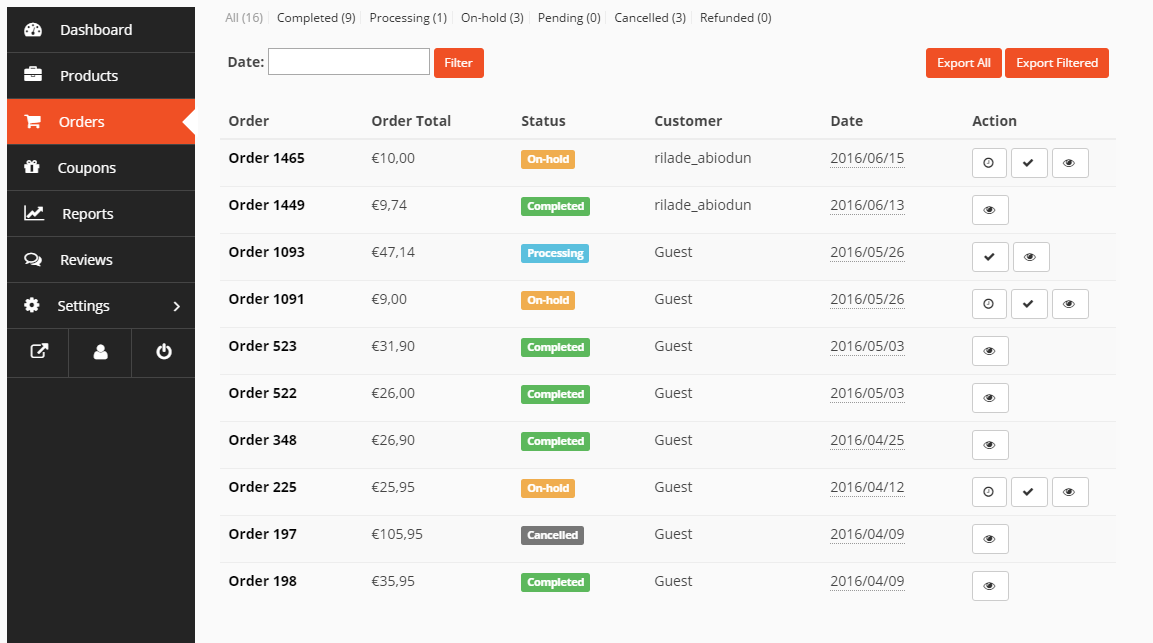
Statut de la commande
Vous pouvez voir et modifier le statut dans l’aperçu de la commande. En abréviation, il y a les boutons sous l’action de commande.

Remboursement
Vous pouvez demander le remboursement d’une commande terminée si nécessaire. En cliquant sur Remboursement, des champs de traitement supplémentaires apparaissent où le montant et le motif du remboursement peuvent être saisis, comme indiqué ci-dessous.
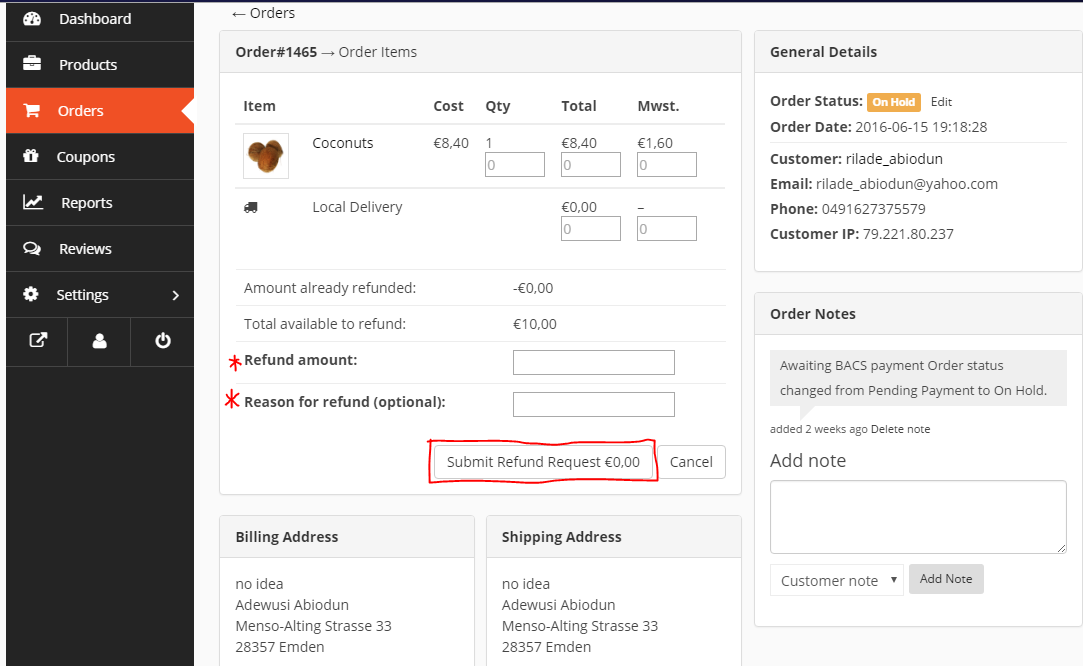
Notes d’ordre
Les modifications dans le traitement des commandes sont affichées ici, comme par exemple un changement de statut. Vous pouvez également saisir vous-même des instructions de traitement sous Ajouter une note, par exemple la date de réception du paiement, les contacts clients ou similaires. Dans ce cas, sélectionnez l’option Note privée. Si Note client est sélectionnée, le client recevra également les notes par e-mail.

Autorisations de téléchargement
Pour les produits téléchargeables, le vendeur peut autoriser le téléchargement. Il peut ajouter ou supprimer des fichiers à télécharger et contrôler l’accès du client.

Créer des codes promos
Offrir des bons d’achat aux clients pourrait être une très bonne stratégie de développement commercial. Le vendeur peut offrir des codes promos sous forme d’offre spéciale ou lors de promotions spéciales.
Pour créer un code coupon, accédez au bouton Code coupon sous Tableau de bord, puis cliquez sur Ajouter un nouveau code. Saisissez le nom, le type et les produits auxquels le bon est destiné, ajoutez toute autre information nécessaire et enregistrez via Créer des codes coupon.
 Remise à montant fixe : Le client reçoit le montant fixe indiqué sur le bon, quelle que soit la valeur totale de sa commande.
Remise à montant fixe : Le client reçoit le montant fixe indiqué sur le bon, quelle que soit la valeur totale de sa commande.
 Pourcentage de produit (%) de remise : Le client reçoit le pourcentage du montant total spécifié sur le bon.
Pourcentage de produit (%) de remise : Le client reçoit le pourcentage du montant total spécifié sur le bon.

Pour créer un code coupon, accédez au bouton Code coupon sous Tableau de bord, puis cliquez sur Ajouter un nouveau code. Saisissez le nom, le type et les produits auxquels le bon est destiné, ajoutez toute autre information nécessaire et enregistrez via Créer des codes coupon.
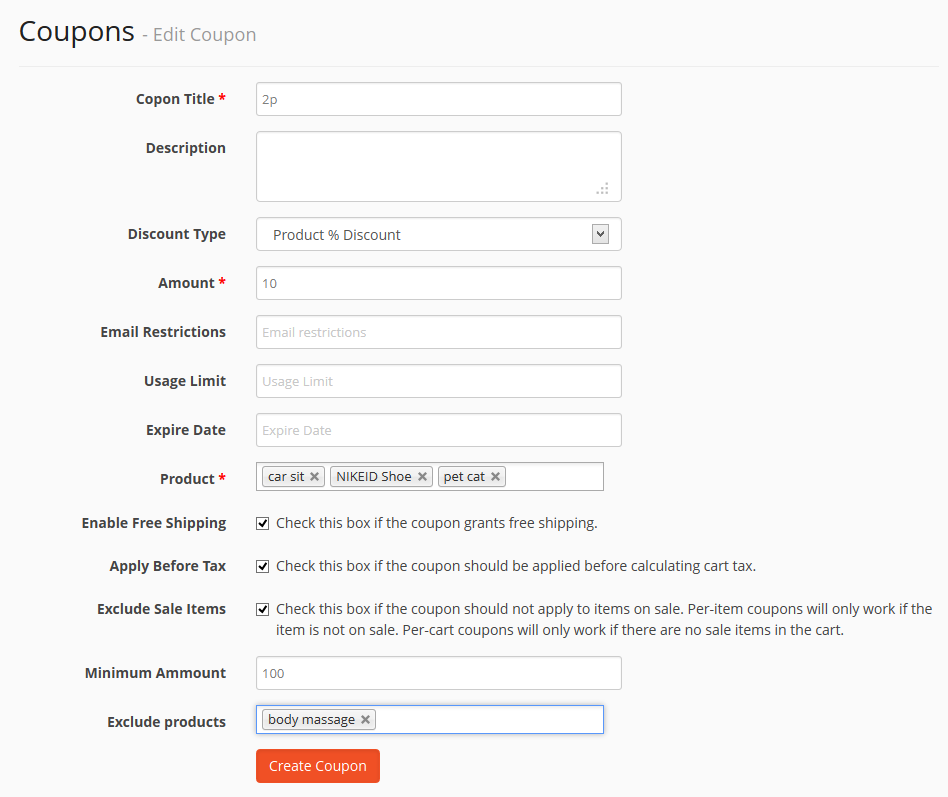
Remise à montant fixe : Le client reçoit le montant fixe indiqué sur le bon, quelle que soit la valeur totale de sa commande.
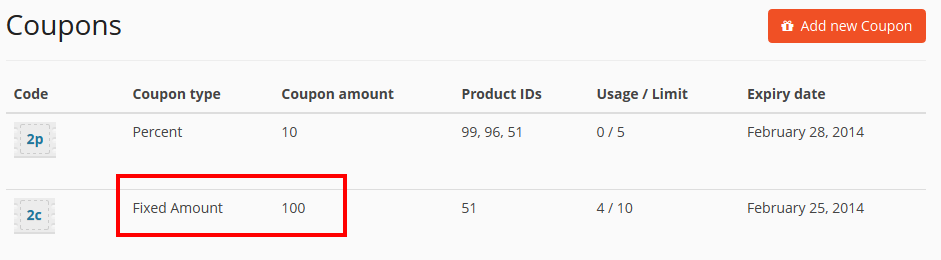
Pourcentage de produit (%) Remise: Le client reçoit le pourcentage du montant total spécifié sur le bon.
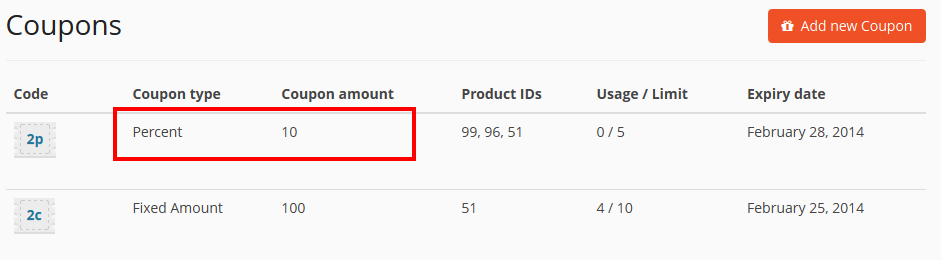
Gérer les avis sur les produits
Les vendeurs peuvent consulter tous les avis des clients sur leurs produits sous Tableau de bord → Avis. Ici vous pouvez voir les commentaires et les évaluations des clients. Il est possible de gérer les avis et d’activer ou de bloquer leur affichage sur la page produit. Vous pouvez également les marquer comme corbeille ou spam si nécessaire.

Si un vendeur ne souhaite pas qu’un avis soit affiché, il peut le marquer comme spam en sélectionnant marquer comme spam dans la liste de sélection.
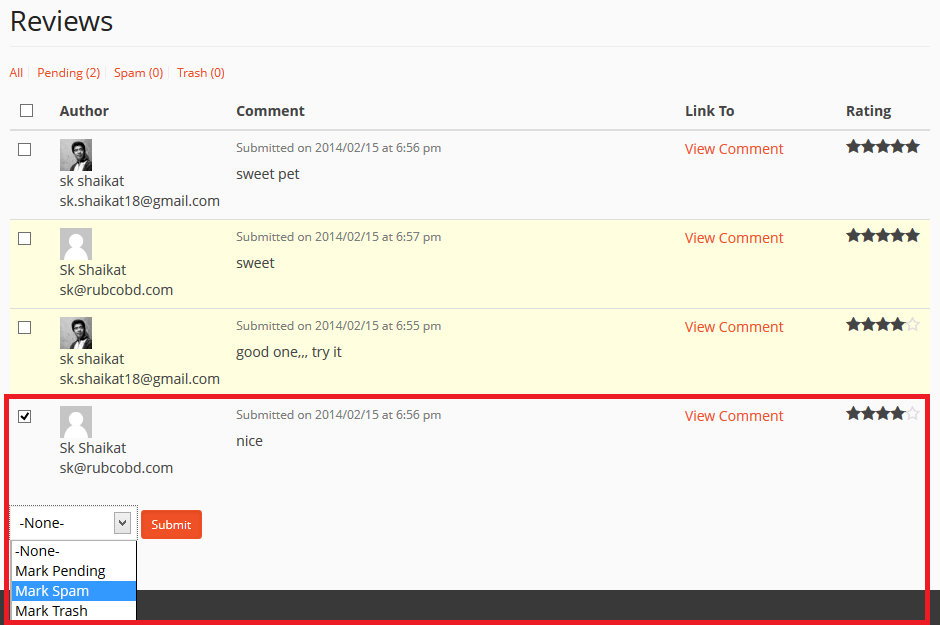
Si un vendeur souhaite supprimer des avis, il peut s’en débarrasser en utilisant la marque comme poubelle.

Si un vendeur souhaite marquer les avis comme non approuvés, il peut le faire simplement en cliquant sur le bouton Annuler l’approbation qui apparaît lorsque vous accédez à l’avis concerné.
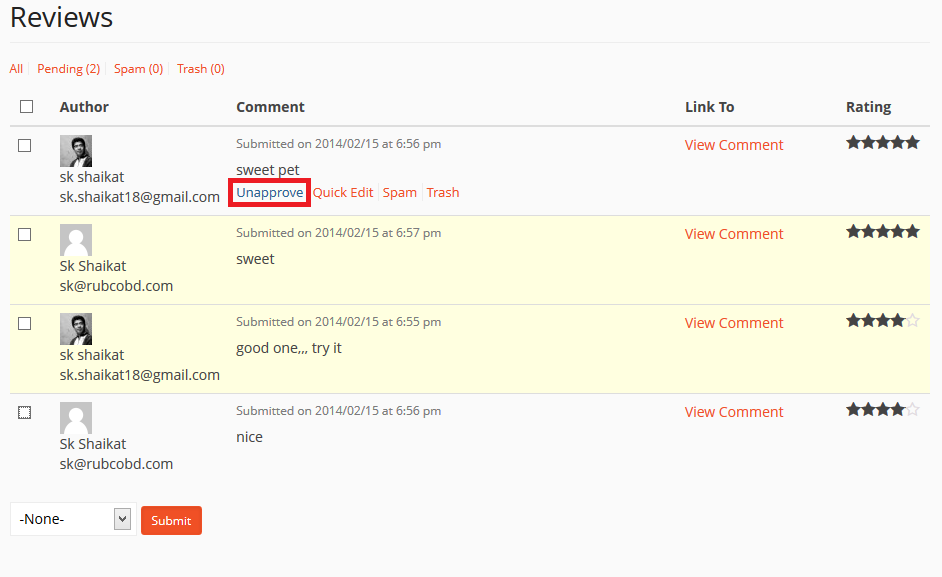
Générer un rapport sur les revenus
Pour afficher les statistiques de ventes, accédez aux rapports Tableau de vente -> Rapports. Aperçu fournit un aperçu global des ventes. Dans la zone supérieure, vous trouverez une sélection entre les « ventes par jour », les « produits les plus vendus » (meilleures ventes) et les produits qui « réalisent les plus grandes ventes » (pic des ventes).
Cette option fournit un aperçu quotidien. Cela montre les ventes quotidiennes sur une certaine période de temps, la valeur moyenne par jour, le nombre total de commandes, le nombre total d’articles achetés, des détails sur les bons utilisés et les frais d’expédition.
 Ici, vous pouvez voir vos produits les plus vendus avec le nombre respectif d’articles vendus avec une représentation graphique.
Ici, vous pouvez voir vos produits les plus vendus avec le nombre respectif d’articles vendus avec une représentation graphique.
 Ici, vous pouvez voir les produits grâce auxquels vous avez réalisé le plus de ventes avec le prix individuel correspondant.
Ici, vous pouvez voir les produits grâce auxquels vous avez réalisé le plus de ventes avec le prix individuel correspondant.

Expédier commandes
Si vos produits se trouvent dans notre centre de distribution, vous n’avez pas à vous en soucier. Votre produit sera emballé et expédié par des experts.
Cependant, un matériau d’emballage de sécurité approprié doit être utilisé pour emballer votre produit afin d’éviter que le produit ne soit endommagé pendant le transport après qu’une commande a été passée.
Bon de livraison et facture
A noter qu’une facture (voir 1 dans la capture d’écran) et une étiquette d’expédition (voir 2 dans la capture d’écran) doivent être jointes pour chaque colis que vous souhaitez expédier et celles-ci peuvent être trouvées ici :

Sendungsverfolgung
Pour garantir le suivi de votre commande, vous devez ajouter les détails de suivi de votre commande soumise comme suit : Dans le tableau de bord, cliquez sur le bouton de commande et sélectionnez la commande à laquelle vous souhaitez ajouter des détails, puis cliquez d’abord sur 1 numéro de suivi remplissez le formulaire puis cliquez 2-Ajouter des détails de suivipour soumettre les détails. Immédiatement après avoir cliqué sur Ajouter des détails de suivi, un message automatique est envoyé au client.

Frais du vendeur
1. Frais d’inscription
Ces frais d’inscription sont dus pour tous les vendeurs qui utilisent Afrosmartshop pour la première fois. Vous ne payez qu’une seule fois. Après cela, vous pouvez vendre n’importe quel produit de votre choix sur Afrosmartshop.com conformément à nos politiques sans frais supplémentaires.
| Détaillant | Emplacement du fournisseur |
| 0 euros (TVA incluse) | Afrique |
| 0 euros (TVA incluse) | Partout ailleurs |
2. Commission de vente
La commission de vente s’élève à (20%) du montant total payé par le client lors du paiement (Ces frais incluent les frais de paiement).