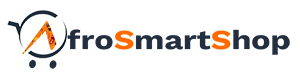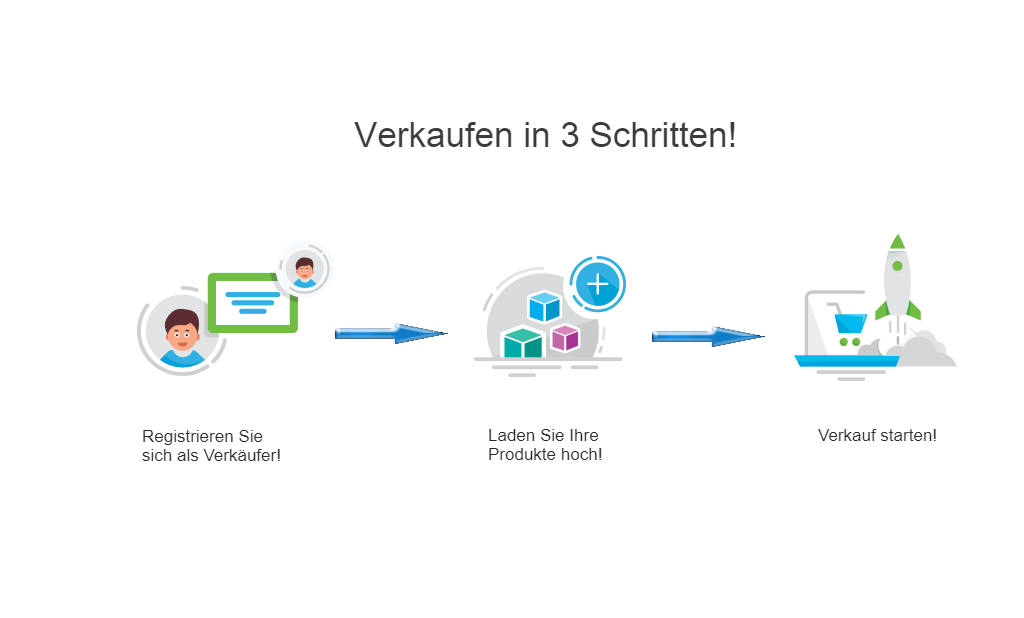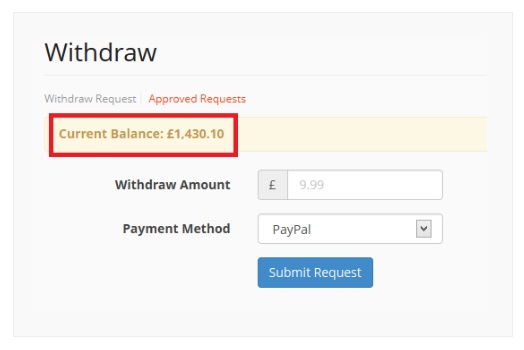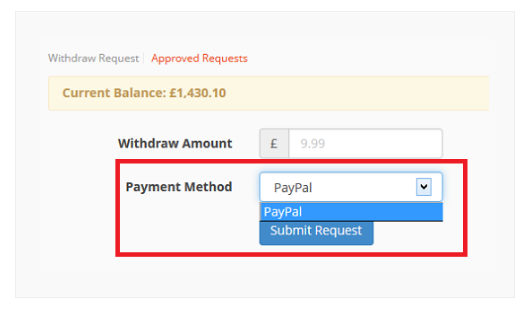- Klicken Sie hier, um sich als Verkäufer zu registrieren
- Sie können dann dem Shop-Einrichtung-Assistenten folgen, um Ihre Store-Einrichtung abzuschließen oder später zurückzukehren, um den im “Willkommen zurück!” ordner beschriebenen Schritten zu folgen
- Folge den obigen Schritten entsprechend; geben Sie alle erforderlichen Informationen ein, das ist alles! Brauchen Sie noch Hilfe? Rufen Sie unsere Hotline an.
Verwaltungstools kennenlernen
Shop einrichten
Ihr Shop ist der Ort, wo Sie Ihre Waren auf interaktive Weise ausstellen. Über den Shop erhält der Kunde auf einen Blick eine Übersicht über Ihre Produkte, Kontaktinformationen, Ladenadresse und was sonst noch wichtig ist. Nach dem Einrichten können Sie Ihren Shop ansehen. Gehen Sie dazu auf Verkäufer Dashboard -> Shop besuchen. Das sieht dann so aus:
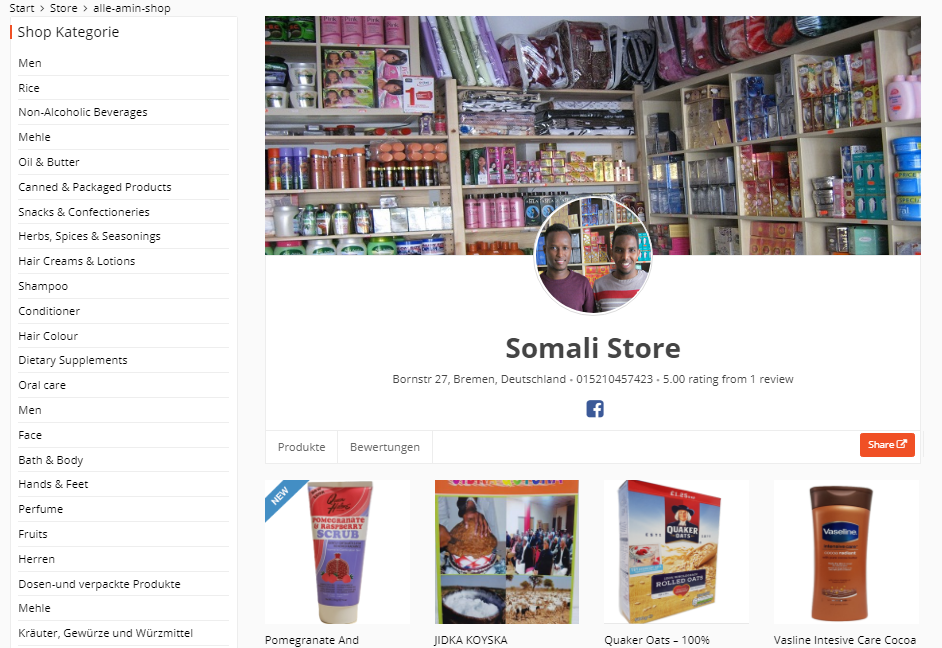
Zum einrichten Ihres Shops gehen Sie auf Verkäufer Dashboard -> Einstellungen
Shop Banner: Das Shop Banner ist ein großformatiges Bild, das Ihr Konzept und Ihre Waren repräsentiert. Das Banner hat eine Größe von 625 x 300 Pixel, wir empfehlen PNG oder JPEG für ein gutes Ergebnis. Die Datei darf nicht größer als 16 MB sein. Ein gutes interaktives Bild erregt die Aufmerksamkeit des Kunden. (Wie in der unten stehenden Abbildung No. 1 gezeigt).

Profilbild: Wir empfehlen die Nutzung eines Bildes von sich selbst oder seinem Logo zur besseren Erkennbarkeit durch den Kunden. Die Empfohlene Größe beträgt 150 x 150 Pixel.
Kontakt Informationen: Für einen besseren Kontakt zwischen Verkäufer und Kunden haben wir ein Formular mit Kontaktinformationen bei der Shop-Einrichtung integriert. Hier findet man die Telefonnummer, Email-Adresse und Laden- oder Postadresse, die auch auf der Karte angezeigt wird.
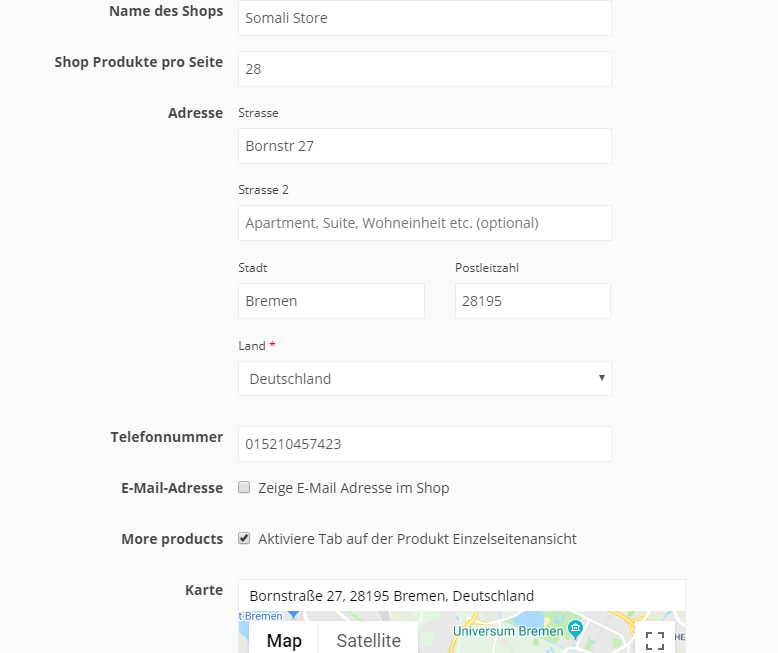
Allgemeine Geschäftsbedingungen: Hier entscheiden Sie, ob Ihre AGBs angezeigt werden sollen oder nicht.
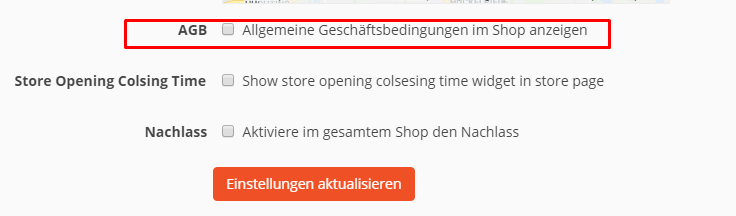
Hier tragen Sie die gewünschte Zahlungsmethode und die jeweils erforderlichen Daten ein.
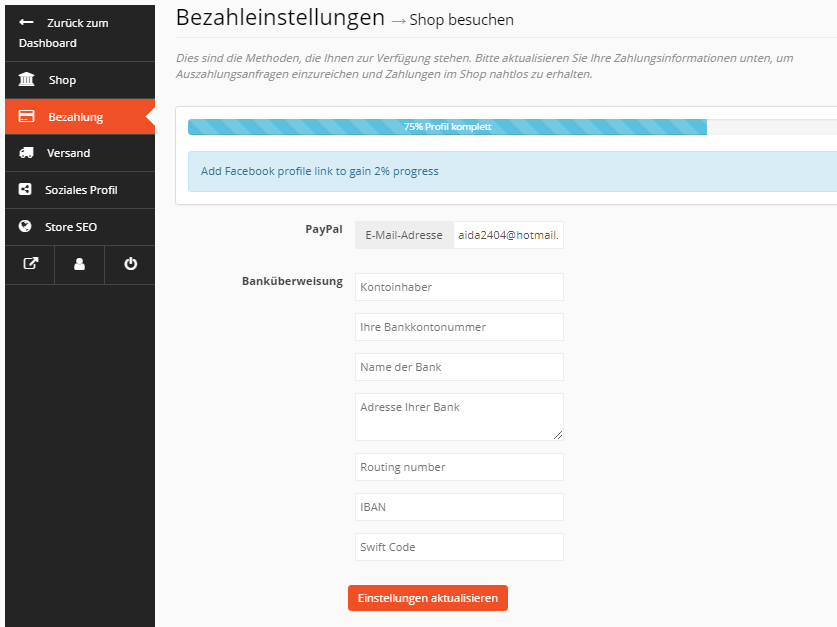
Wenn Sie Versand anklicken, gelangen Sie zu der folgenden Seite

- Aktiviere Versand: Setzen Sie einen Haken bei dieser Option um weitere Angaben zum Versand machen zu können.
- Standard Versandkosten: Hier wählen Sie den Basistarif aus, der bei jedem von Ihnen erstellten Produkt zugrunde gelegt wird, sofern Sie keine anderen Angaben machen.
- Zusätzlicher Preis pro Produkt: geben Sie den Zusatzpreis ein der hinzugefügt wird, wenn Kunden ein zusätzliches anderes Produkt kaufen. Als Beispiel: Sie verkaufen Bananen und Orangen. Der Basispreis bleibt unverändert, wenn jemand mehr als eine Banane kauft. Dieser Preis kommt hinzu, wenn der Kunde zusätzlich Orangen kauft.
- Zusätzliche Kosten pro Stück: hier geben Sie den Zusatzpreis ein der berechnet werden soll, wenn Kunden mehr als ein Stück des gleichen Produktes kaufen. D.h. beim vorherigen Beispiel den Zusatzpreis für jede weitere Banane.
- Bearbeitungszeit: beschreibt die normalerweise bis zum Versand benötigte Bearbeitungszeit und hat nichts mit der Berechnung der Portokosten zu tun.
- Versandbedingungen: Ein Freitextfeld, in das Sie ihre Versandbedingungen eingeben können.
- Widerrufsrecht / Widerrufsbelehrung: in Freitextfeld, in das Sie ihre Rückgabebedingungen eingeben können
- Versand aus::wählen Sie den Artikelstandort aus
- Versenden an : Wählen Sie aus, in welche Länder Sie versenden. Wenn Sie ein Land ausgewählt haben, können Sie in einem weiteren Auswahlfeld die Staaten auswählen.
- Kosten: Hier geben Sie den Basistarif für das jeweilige Land ein.
- Fügen Sie einen Standort hinzu: Wenn Sie mehr als ein Zielland eingegeben wollen, klicken Sie diese Schaltfläche.
Verlinken Sie Ihren Shop mit Ihren sozialen Netzwerken, indem Sie die Links in die entsprechenden Felder kopieren
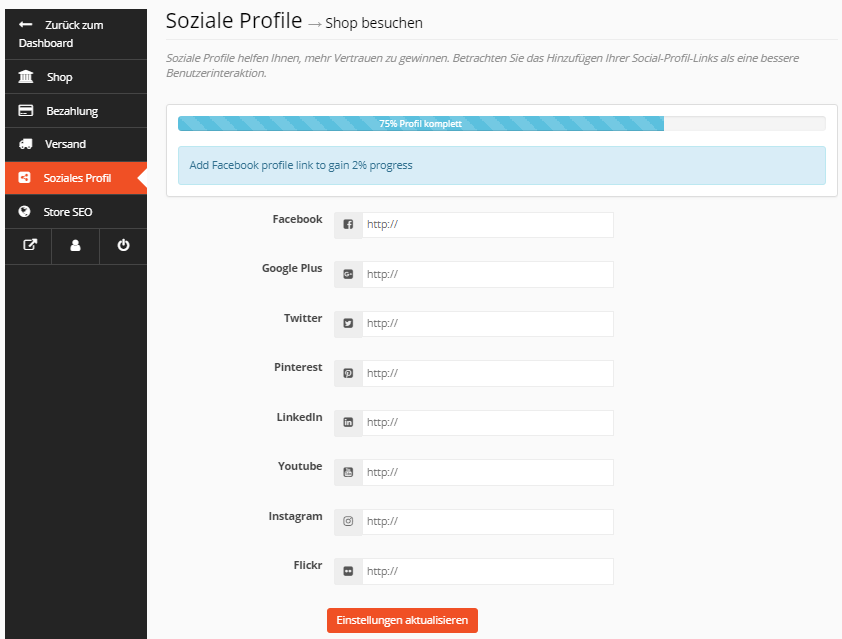
Produkt hinzufügen
Gehen Sie auf das Verkäufer Dashboard -> Produkte und dann auf den “Produkt hinzufügen” button in der rechten oberen Ecke.
Die allgemeinen Informationen über ein Produkt sind der Name, Preis, die Produktbeschreibung und das Produkt-Bild

- Produkt-Bild: Das Produktbild sollte 600 x 600 pixel und eine hohe Qualität haben. Wir empfehlen einen schlichten, am besten weißen Hintergrund.
- Produkt Kategorie: Das Produkt muss in einer Kategorie zugeordnet werden (Siehe Liste im Anhang) und es kann nur eine Kategorie gewählt werden. Wählen Sie die entsprechende Kategorie über Auswahl aus der hinterlegten Liste aus.
- Schlagworte: Sind charakteristische Merkmale, mit deren Hilfe Ihr Produkt unter verschiedenen Suchoptionen angezeigt werden kann (z.B. Damen, Jacke, Blazer, langarm, modisch, sportlich, Baumwolle etc.)
Geben Sie einige Buchstaben der gewünschten Eigenschaft ein und wählen Sie dann aus den angebotenen Möglichkeiten durch drücken der Pfeil-runter-Taste ↓ oder durch anklicken. Sollte das von Ihnen gewünschte Produktmerkmal nicht in der Auswahl enthalten sein, kontaktieren Sie bitte Afrosmartshop damit wir die gewünschten Schlagworte in die Liste aufnehmen können.
- Produkt Details: Wir empfehlen eine möglichst detaillierte Produktbeschreibung in dieses Feld zu schreiben um dem Käufer seine Kaufentscheidung zu erleichtern.
Bitte beachten Sie, dass manche Optionen wie z.B. Preisreduzierungen o.ä. erst nach dem Speichern (Klick auf den “Produkt hinzufügen” button) möglich sind.
Um ein gespeichertes Produkt zu bearbeiten, gehen Sie auf „Verkäufer Dashboard” und klicken Sie “Produkte”, dann bekommen Sie eine Liste all Ihrer gespeicherten Produkte. Gehen Sie mit dem Cursor auf das Produkt, das Sie bearbeiten möchten und warten Sie, bis die “bearbeiten”- Schaltfläche erscheint, die Sie dann anklicken.
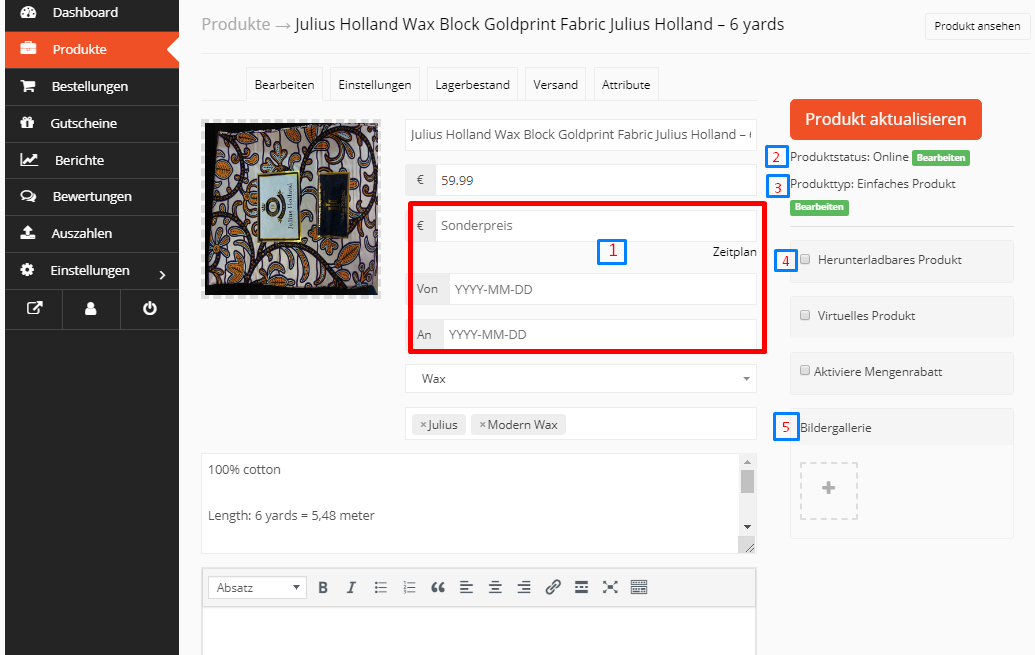
- Sonderpreis: Hier können Sie optional eine Preisreduzierung eingeben. Sie können diese auch über den Zeitplan zeitlich begrenzen. Geben Sie dann das Anfangs- und Enddatum im Format JJJJ-MM-TT ein.
- Produktstatus: wählen Sie zwischen Entwurf oder online. Nur Produkte mit dem Status online sind für Kunden sichtbar.
- Produktyp: Sofern Ihr Produkt nicht in verschiedenen Varianten erhältlich ist (wie z.B. Mode), handelt es sich wahrscheinlich um ein einfaches Produkt . Dann müssen Sie hier nichts weiter ausfüllen!
Sollten Sie aber z.B. Mode mit verschiedenen Farben und Größen verkaufen, klicken Sie auf bearbeiten und wechseln Sie den Produkttyp zu “Variables Produkt”. Dann geben Sie die Attribute wie Größe und / oder Farbe etc. ein und könne nach dem Speichern über die Schaltfläche “Variationen” die verschiedenen Varianten kreieren. Näheres dazu lesen Sie bitte unter Attribute and Variationen weiter unten.
- Herunterladbares Produkt: Wenn Sie ein herunterladbares Produkt wie z.B. E-Books, Audios, Fotos, Software oder Musik verkaufen, setzen Sie bitte einen Haken bei herunterladbares Produkt . Dann erscheinen zusätzliche Felder, in denen Sie ihr Produkt eintragen, bestimmen wie oft es nach dem Kauf heruntergeladen werden kann oder wann die Download-Möglichkeit abläuft.
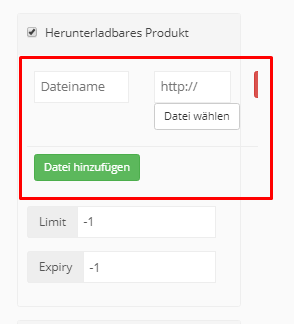
Klicken Sie auf Datei hinzufügen, dann erscheinen weitere Felder wie in der obrigen Graphic gezeigt. Unter Name geben Sie den Namen ein, unter dem das Produkt beim Kunden gespeichert werden soll. Diesen können Sie selbst wählen. Wenn Sie zum Beispiel Ihr Original unter „new-album-updated-jan-12.zip” gespeichert haben, möchten Sie vielleicht, daß es beim Kunden nur unter “New Album” gespeichert wird. Dies tragen Sie dann hier ein.
Wenn Sie die Datei von Ihrem eigenen Computer anbieten, klicken Sie auf Datei wählen und wählen Sie sie aus. Sie können die Datei aber auch über Dropbox, Google Drive oder eine andere Datei-Hosting-Webseite anbieten.
- Bildergalerie: Über diese Schaltfläche können Sie zusätzliche Bilder des Produktes hochladen
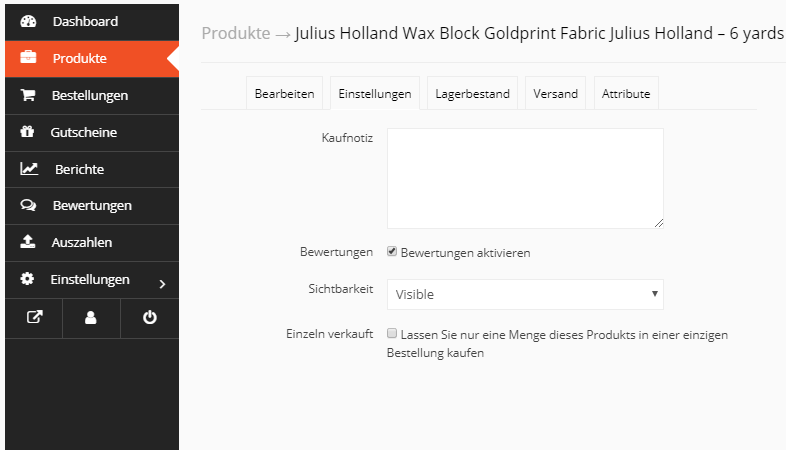
- Kaufnotiz: Wenn Sie möchten, dass der Kunde gleich nach dem Kauf eine benutzerdefinierte Nachricht erhält, können Sie diese hier eintragen
- Bewertungen: Hier können Sie Produktbewertungen zulassen/aktivieren oder ablehnen
- Sichtbarkeit: Die Option definiert die Sichtbarkeit eines Produktes. „Visible“ ist als Standard voreingestellt und beinhaltet die größtmögliche Sichtbarkeit des Produktes. Möchten Sie hingegen, dass Ihr Produkt nur bei der Suche (Suchen) oder nur in der Kategorie-Ansicht (Katalog) angezeigt wird, wählen Sie bitte die entsprechenden Einstellungen. Unter Versteckt können sie Ihr Produkt verstecken wenn Sie z.B. gerade keine Artikel vorrätig haben und nicht die Lagerbestandsverwaltung nutzen. Ihr Produkt wird dann nicht angezeigt. Auf diese Weise verhindern Sie, dass Kunden das Produkt angezeigt wird und Sie nicht liefern können. Haben Sie es dann wieder vorrätig, können Sie einfach den Status wechseln, anstatt das ganze Produkt neu eingeben zu müssen.
- Einzeln verkauft: wählen Sie, wenn der Kunde pro Einkauf nur ein Exemplar des angebotenen Produktes kaufen darf.
Wenn Sie die Bestandsverwaltung nutzen wollen, haben Sie hier die Gelegenheit dazu
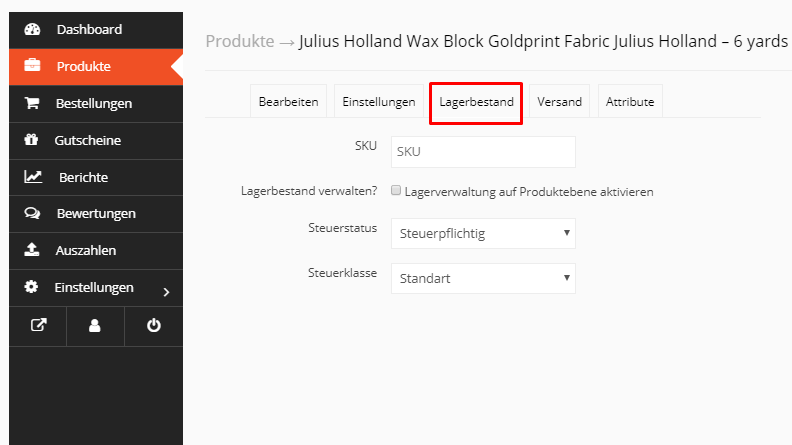
Was ist SKU?
SKU steht für Stock Keeping Unit und ist gewissermaßen die Artikelposition und an einen bestimmten Lagerort gebunden.
Lagerverwaltung auf Produktebene aktivieren
Diese Option wählen Sie um zu verhindern, dass mehr von einem Produkt bestellt wird als vorhanden ist. Im Feld Lagermenge geben Sie die vorhandene Anzahl des Artikels ein z.B. 10. Wurden dann 10 Artikel bestellt erscheint eine entsprechende Nachricht, dass der Artikel ausverkauft ist (Ausverkauft). Unter Lieferrückstand erlauben können Sie Vorbestellungen ermöglichen (erlauben) oder ablehnen.
Falls Sie unter Verkäufer Dashboard -> Einstellungen -> Versand die Voreinstellungen vorgenommen haben, gilt dies für all Ihre Produkte. In dem Fall müssen Sie in diesem Abschnitt keine Eintragungen machen.
Aber für manche Produkte möchten Sie vielleicht die Versandkosten anpassen. Dafür haben Sie hier die Gelegenheit.
Für bereits bestehende Produkte – navigieren Sie über Dashboard -> Produkte -> bearbeiten und dort zu Versand
Bei der Erstellung eines neuen Produktes – Dashboard -> Produkte -> Neues Produkt hinzufügen -> können Sie nach der Eingabe der Basisinformationen unter Versand die voreingestellten Werte ändern.
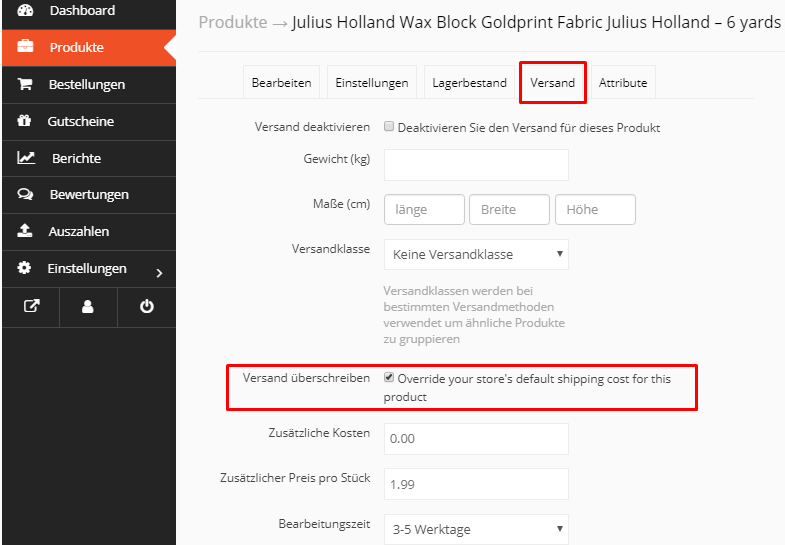
Klicken Sie auf Versand überschreiben und Sie können zusätzliche Versandkosten für das Produkt angeben. Sie können einen positiven oder negativen Betrag hinzufügen je nachdem, ob der Versand dieses Produktes teurer oder günstiger ist als der voreingestellte Preis.
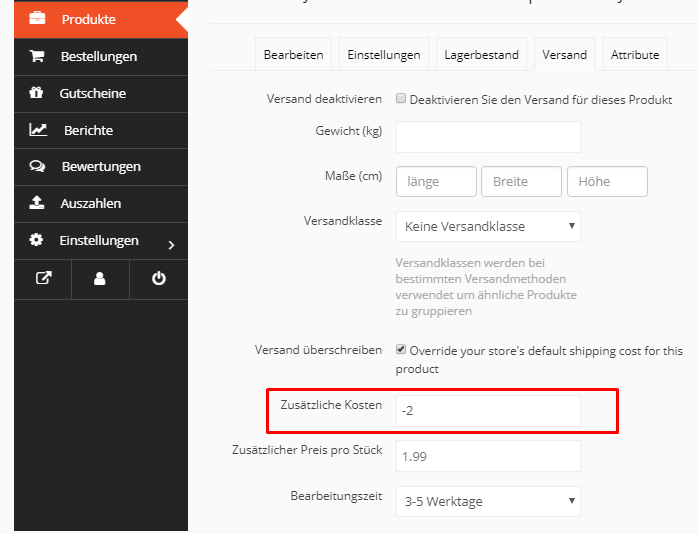
Nehmen wir an Ihr Basispreis ist auf 5 Euro eingestellt aber Bananen würden Sie für 3 Euro verschicken. Schreiben Sie dann -2 in Zusätzliche Kosten wie oben gezeigt
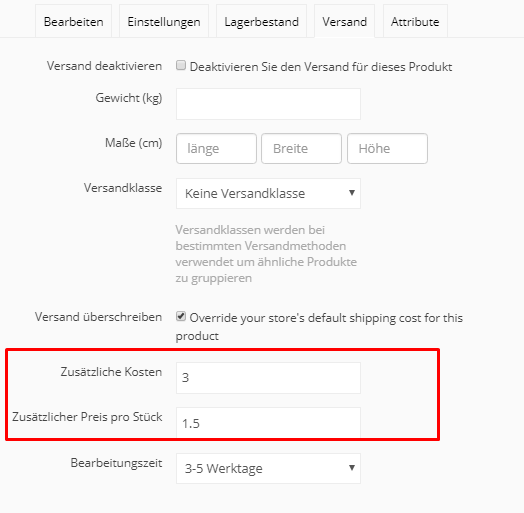
Im obigen Bild sehen Sie, dass sich bei einem Basiswert von 5 Euro und einem Zusatzpreis von 3 Euro der Gesamtpreis auf 8 Euro beläuft. Danach können Preise für einzelne Staaten angegeben werden. Wenn Sie beispielsweise für Berlin, Germany 2 € einstellen, sind die Gesamtkosten für Versand nach Berlin 8€ + 2€ = 10€.
Falls sie ein einfaches Produkt verkaufen, können Sie diesen Abschnitt komplett überspringen. Aber bei herunterladbaren Produkten oder bei Artikeln, die in unterschiedlichen Größen, Farben oder Mustern erhältlich sind, sollten Sie diesen Abschnitt sorgfältig lesen.
Ein variable Produkt erstellen
Um ein variables Produkt zu erstellen, können Sie ein neues Produkt erstellen oder ein bestehendes überarbeiten.
Gehen Sie auf Dashboard-> Produkte, dann wählen Sie entweder Neues Produkt hinzufügen oder bearbeiten bei einem bereits existierenden Produkt.
Schritt I. Wählen Sie den Produkttyp
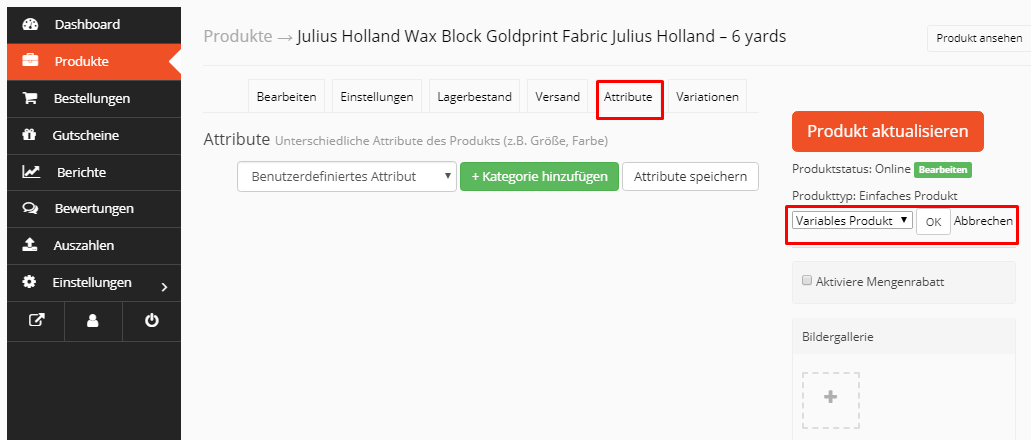
Wählen Sie Variables Produkt unter der Produkttyp Auswahl und bestätigen Sie mit ok.
Schritt II. Ergänzen Sie Attribute für Variationen
Diese Aktion ist aufgeteilt in drei Schritten, wie im Screenshot gezeigt.

- Wählen Sie das variable Attribut aus dem Auswahlmenü oder benennen Sie es unter Benutzerdefiniertes Attribut selbst.
- Klicken Sie Kategorie hinzufügen
- Dann setzen Sie einen Haken bei Wird für Variationen verwendet und geben die Varianten des Attributes ein. Schreiben Sie eine Variante in das freie Feld und klicken Sie + um weitere hinzuzufügen. Verfahren Sie so mit allen variablen Merkmalen und speichern Sie unter Attribute speichern
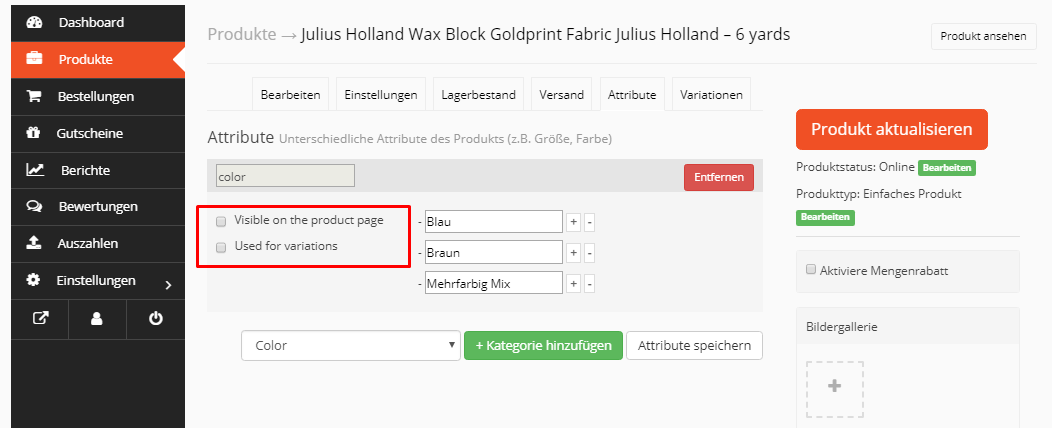
Wenn Sie möchten, daß die unterschiedlichen Attribute auf der Produktseite sichtbar sind, setzen Sie einen Haken bei Sichtbar auf der Produktseite.
Ein Beispiel: nehmen wir an Sie möchten ein T-Shirt verkaufen, welches Sie in vier verschiedenen Farben (Schwarz, Blau, Grün und Weiß) und jede Farbe in 4 verschiedenen Größen haben (S, M,L, XL) Listen Sie die einzelnen Attribute wie oben beschrieben und danach erhalten Sie ein Bild wie das folgende:
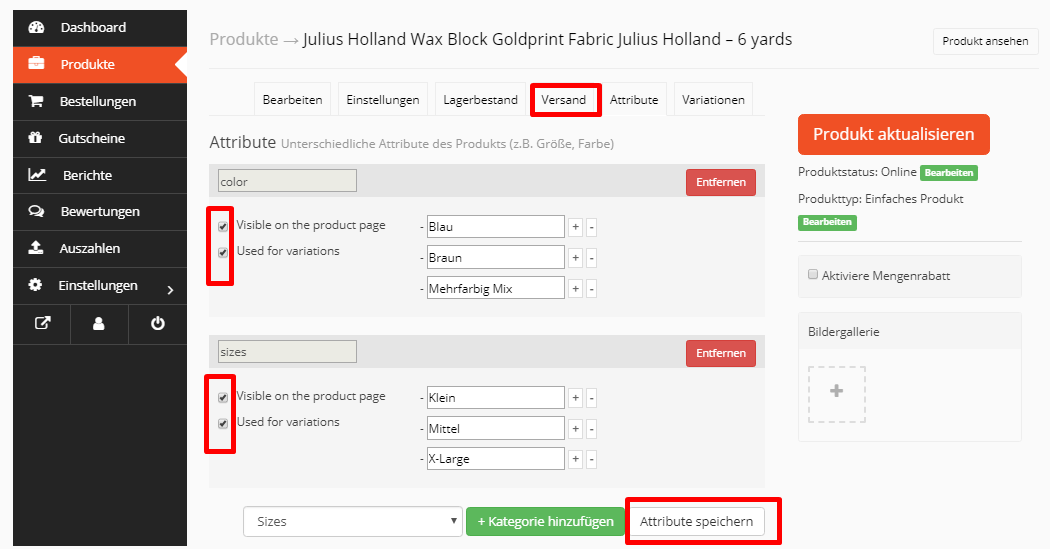
Sie können jetzt fortfahren (Variationen) hinzuzufügen
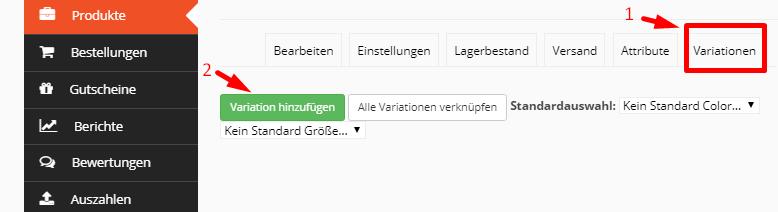
- Unter dem Reiter Variationen können Sie Variationen hinzufügen oder die zuvor unter Attribute eingegebenen Merkmale zu Variationen verknüpfen

- Wählen Sie die Merkmale für Ihre Variationen
- Ergänzen Sie die verfügbaren Informationen. Das einzige Pflichtfeld ist Regulärer Preis
- Sichern Sie Ihre Eingaben über Produkt aktualisieren.
Standardeinstellung vornehmen

Wir empfehlen, Standardeinstellungen bei Variationen vorzunehmen. Im abgebildeten Beispiel haben wir dafür das Blaue T-Shirt in Größe M benutzt, das bedeutet, dieses wird dem Kunden als erstes angezeigt, wenn er die Seite aufruft. Dadurch ist es auch möglich, dass die „In den Einkaufswagen“-Schaltfläche automatisch auf Seiten mit variablen Produkten erscheint. Sie müssen aber keine Standardeinstellung vornehmen, so dass der Kunde direkt Farbe und Größe auswählen muss. Das Setzen einer solchen Standardeinstellung ist erst möglich, wenn es mindestens zwei Variationen gibt.
Verknüpfen von Variationen
Sie können so viele Variationen und Merkmale hinzufügen, wie Sie möchten. Um aus den eingegebenen Merkmalen die verschiedenen Variationen zu generieren, klicken Sie auf Alle Variationen verknüpfen. Das System wird dann alle sich aus der Kombination der verschiedenen Merkmale ergebenden Variationen erstellen. Im nächsten Schritt können Sie dann für jede Variation den Preis und andere Produktdetails wie z.B. die vorhandene Anzahl eingeben.
Wenn Sie Variationen entfernen möchten, klicken Sie auf die entsprechende Schaltfläch.
Sie haben auch die Möglichkeit, ein Bild der jeweiligen Variante hochzuladen, oder Sie können sich entscheiden ob Sie Lagerstatus und Lagermenge nutzen möchten oder Herunterladbare Produkte als solche kennzeichnen.
Variation Daten
Nachfolgend finden Sie die verschiedenen Begriffe, die Sie unter Varianten angezeigt bekommen:
- Enabled: aktivieren oder deaktivieren der Variante.
- Downloadable: Kennzeichnen, ob es sich um ein herunterladbares Produkt handelt.
- Virtual: entfernt bei nicht körperlichen Produkten und solchen, die nicht versandt werden, die Versandoptionen
- Regular Price: (muss ausgefüllt werden) – bestimmt den Preis der Variante
- Sale Price: (optional) – Falls Sie diese Variante als Sonderangebot anbieten möchten
- Tax status: Steuerpflichtig, nur Versand, keine.
- Tax class: Steuersatz der Variante. Sinnvoll wenn man Varianten hat, die mit unterschiedlichen Steuersätzen besteuert werden.
- Downloadable Files: wenn Sie Downloadable gewählt haben, wird dieses Feld angezeigt. Tragen Sie hier die herunterladbare Datei ein.
- Download Limit: wenn Sie Downloadable gewählt haben, tragen Sie hier ein, wie oft der Kunde das Produkt herunterladen darf. Für unbegrenzt lassen Sie das Feld frei.
- Download Expiry: wenn Sie Downloadable gewählt haben, tragen Sie hier die Anzahl der Tage ein, die das Produkt nach Kauf zum Download zur Verfügung steht.
Inventory
- SKU: Falls Sie SKUs nutzen, können Sie die hier eintragen.
- Manage Stock: Wenn Sie die Bestandsverwaltung auch auf der Variantenebene nutzen möchten
- Stock Quantity: wird angezeigt, wenn Sie Manage Stock gewählt haben. Tragen Sie die vorhandene Anzahl der entsprechenden Variante ein.
- Allow Backorders: Hier entscheiden Sie, ob sie Vorbestellungen zulassen wollen.
- Stock Status: Geben Sie den Status Ihres Lagerbestandes der Variante ein.
- Sold Individually: Nur ein Artikel kann pro Kauf vom Kunden erworben werden.
Shipping/ Versand
- Weight: Gewicht der Variante. Wenn Sie nichts eintragen, wird das Gewicht der Standardeinstellung verwendet.
- Dimensions: Höhe, Breite und Länge der Variante. Wenn Sie nichts eintragen, wird das Gewicht der Standardeinstellung verwendet.
- Shipping class: Die Versandklasse hat Einfluss auf die Versandkosten. Tragen Sie diese nur ein, wenn sie von der Standardeinstellung abweichen möchten.
Dashboard
Was ist das Dashboard?
Dashboard ist der Bereich, in dem der Verkäufer einen Überblick über seine Aktivitäten auf Afrosmartshop erhält. Hier können Sie auch Benachrichtigungen und Ankündigungen von Afrosmartshop einsehen die nur für den jeweiligen Verkäufer gedacht sind. Das Dashboard ist in sechs Einheiten unterteilt, die im Folgenden näher erläutert werden. In den jeweiligen Bereichen kann der Verkäufer seine Produkte und seinen Shop verwalten.
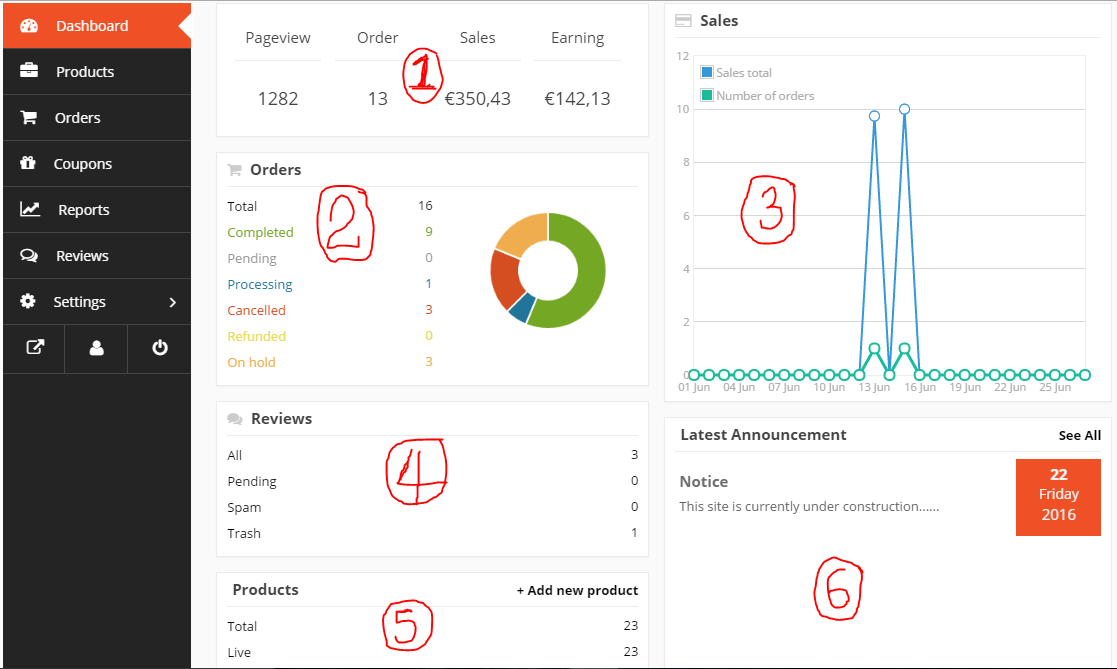
Abschnitt 1
Hier sieht der Verkäufer den Gesamtbetrag aller Bestellungen (Verkäufe), den Gesamtbetrag der erfolgreich abgeschlossenen Bestellungen (Verdienst), wie viele Kunden seinen Shop seit der Einrichtung besucht haben (Aufrufe) und die Anzahl der Bestellungen.
Abschnitt 2
Dieser Abschnitt zeigt die Gesamtzahl der erhaltenen Bestellungen und den jeweiligen Status. Das farbige Tortendiagramm bietet eine Übersicht über die verschiedenen Status. Das grüne Areal zeigt das Verhältnis der abgeschlossenen Bestellungen zu solchen in Bearbeitung (Blau) in Warteschleife (gelb) oder storniert (rot).
Abschnitt 3
Dieser Abschnitt zeigt eine graphische Darstellung der Gesamtverkäufe auf einer Basis der täglichen Verkäufe über einen Monat.
Abschnitt 4
Hier sieht der Verkäufer die Anzahl der erhaltenen Bewertungen, wie viele davon in Bearbeitung sind, als SPAM markiert sind oder in den Papierkorb verschoben wurden.
Abschnitt 5
Dieser Abschnitt enthält Informationen über die Anzahl der vom Verkäufer insgesamt angebotenen Produkte, wie viele davon online/live oder offline sind sowie die Anzahl der Produkte, für die Bewertungen ausständig sind.
Abschnitt 6
Hier kann der Verkäufer alle Benachrichtigungen und Ankündigungen von Afrosmartshop sehen.
Bestellungen verwalten
Bestellbenachrichtigung
Sie erhalten eine Benachrichtigung per Email sobald eines Ihrer Produkte bestellt wurde. Es handelt sich hier um eine automatische Email auf die Sie nicht antworten können (no-reply message).
Bestellübersicht
Eine Übersicht über die Bestellungen erhalten Sie durch klicken auf den Unterpunkt Bestellungen unter Dashboard. Die Seite zeigt die Anzahl der Bestellungen, den Gesamtbetrag, Status der Bestellungen, Kundeninformationen, Bestelldatum und order action. Unter diesem Punkt können Sie Details der jeweiligen Bestellung aufrufen, den Status der Bestellung verwalten und die Bestellung löschen.
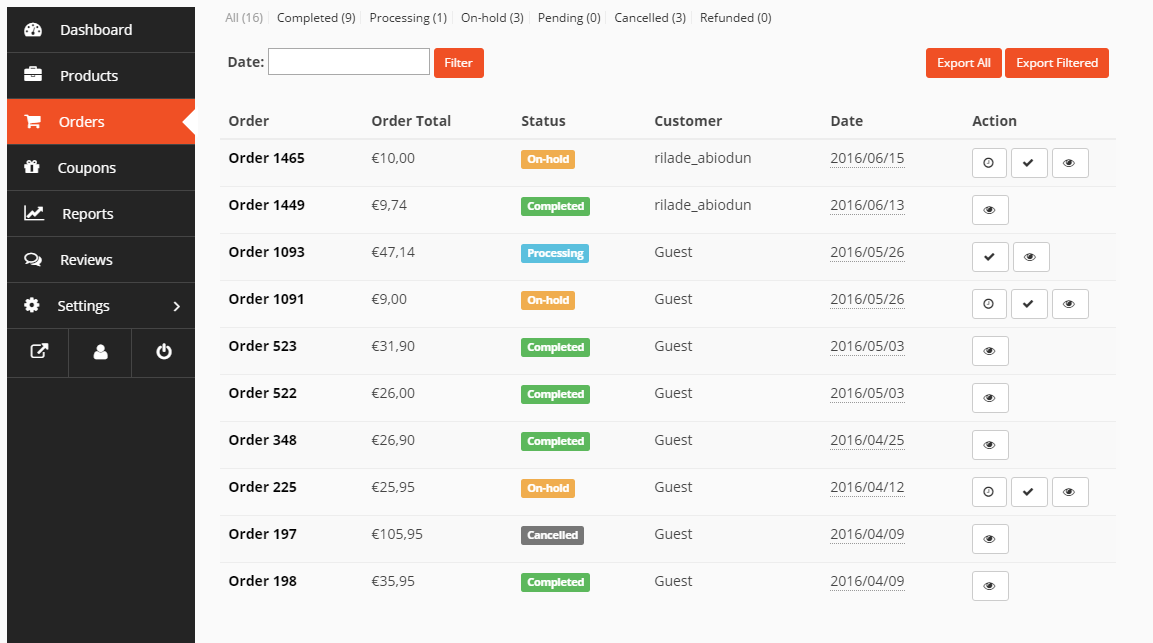
Bestellung Status
Sie können den Status in der Bestellübersicht sehen und ändern. Als Abkürzung gibt es die Schaltflächen unter order action.

Rückerstattung
Sie können bei Bedarf eine Rückerstattung für eine abgeschlossene Bestellung anfordern. Mit einem Klick auf Refund , erscheinen weitere Felder für die Bearbeitung, wo Betrag und Grund für die Erstattung eingegeben werden können, wie unten dargestellt.
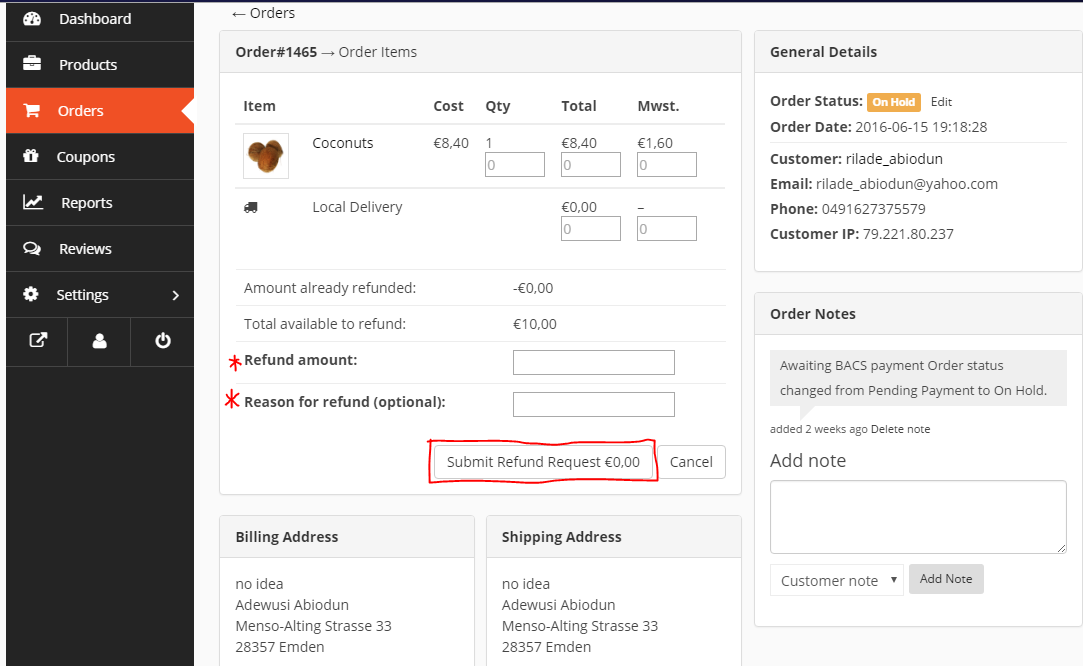
Bestellung Notizen
Hier werden Änderungen in der Bestellbearbeitung angezeigt wie z.B. eine Statusänderung. Außerdem können Sie sich unter Add note selbst Bearbeitungshinweise eintragen z.B. Datum des Zahlungseingangs, Kontakte zum Kunden oder ähnliches. Wählen Sie in dem Fall die Option Private note. Ist Customer note ausgewählt, erhält auch der Kunde die Notizen per Email.

Download Permissions
Der Verkäufer kann bei herunterladbaren Produkten den Download freigeben. Er kann Dateien zum Download hinzufügen oder löschen und den Zugang für den Kunden kontrollieren.

Gutscheine erstellen
Es könnte eine sehr gute Geschäftsentwicklung Strategie sein, Gutscheine an Kunden zu geben. Verkäufer konnte Gutscheine geben als Sonderangebot oder während Sonderaktionen.
Um einen Gutschein zu erstellen, gehen Sie unter Dashboard auf den Button Gutscheine und klicken dann auf Neuen Gutschein hinzufügen. Geben Sie Name, Art und die Produkte ein, für die der Gutschein gedacht ist, fügen Sie ggf. weitere notwendige Informationen hinzu und speichern Sie über Gutscheine erstellen.
 Fixed Amount Discount: Der Kunde bekommt den auf dem Gutschein angegebenen festen Betrag gutgeschrieben, unabhängig vom Gesamtwert seiner Bestellung.
Fixed Amount Discount: Der Kunde bekommt den auf dem Gutschein angegebenen festen Betrag gutgeschrieben, unabhängig vom Gesamtwert seiner Bestellung.
 Product Percentage (%) Discount: Der Kunde bekommt den auf dem Gutschein festgelegten Prozentsatz vom Gesamtbetrag gutgeschrieben.
Product Percentage (%) Discount: Der Kunde bekommt den auf dem Gutschein festgelegten Prozentsatz vom Gesamtbetrag gutgeschrieben.

Um einen Gutschein zu erstellen, gehen Sie unter Dashboard auf den Button Gutscheine und klicken dann auf Neuen Gutschein hinzufügen. Geben Sie Name, Art und die Produkte ein, für die der Gutschein gedacht ist, fügen Sie ggf. weitere notwendige Informationen hinzu und speichern Sie über Gutscheine erstellen.
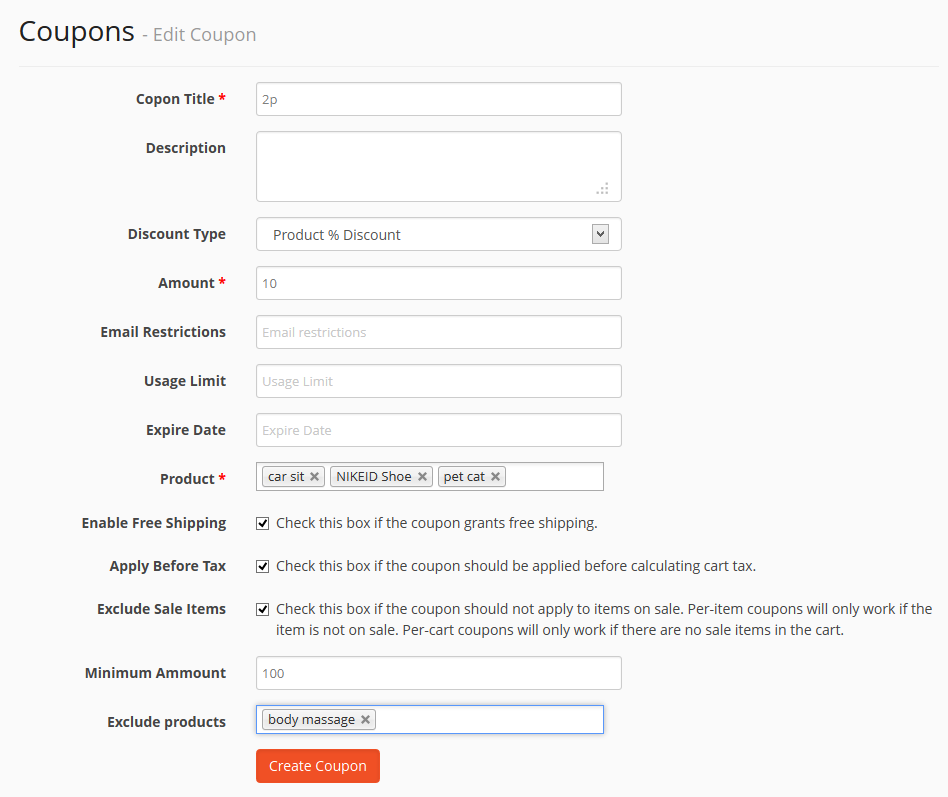
Fixed Amount Discount: Der Kunde bekommt den auf dem Gutschein angegebenen festen Betrag gutgeschrieben, unabhängig vom Gesamtwert seiner Bestellung.
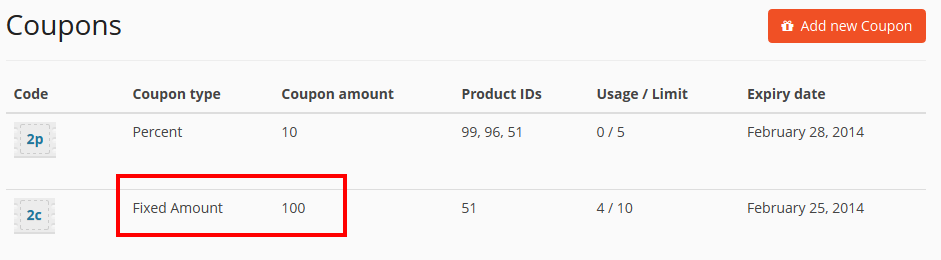
Product Percentage (%)Discount: Der Kunde bekommt den auf dem Gutschein festgelegten Prozentsatz vom Gesamtbetrag gutgeschrieben.
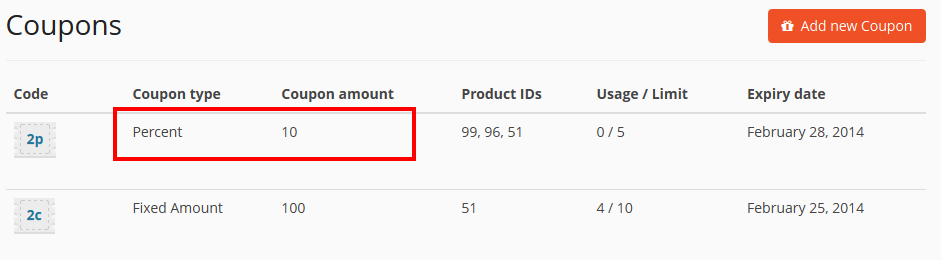
Produktbewertungen verwalten
Verkäufer können alle Kundenbewertungen ihrer Produkte unter Dashboard → Bewertungen einsehen. Hier können Sie Kommentare und die Bewertungen der Kunden sehen. Es ist möglich, die Bewertungen zu verwalten, und sei für die Anzeige auf der Produktseite freizugeben oder zu sperren. Man kann sie auch wenn nötig als trash oder spam markieren.

Falls ein Verkäufer eine Bewertung nicht angezeigt haben möchte, kann er sie als Spam markieren, indem er mark as spam in der Auswahlliste anwählt.
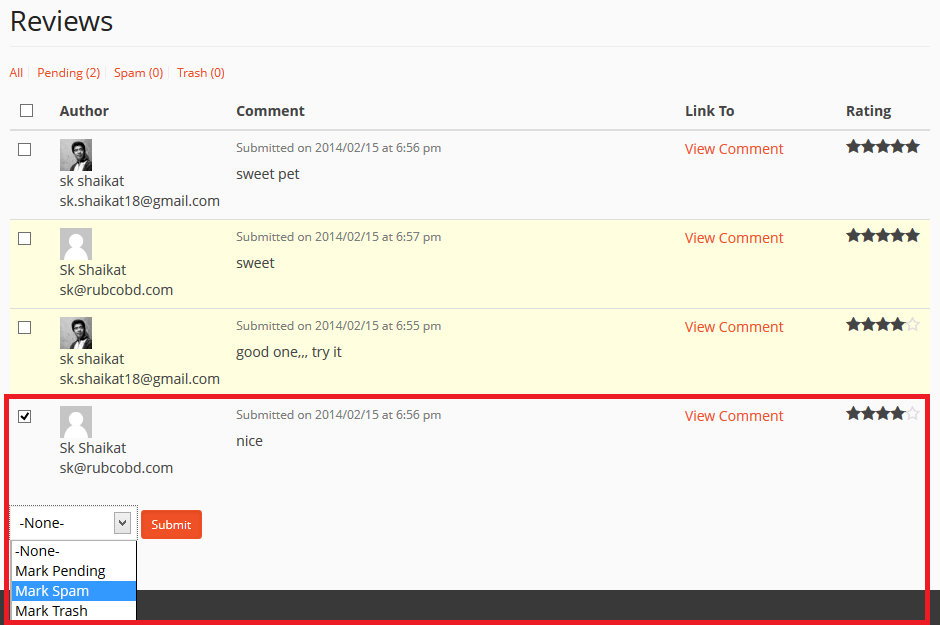
Falls ein Verkäufer Bewertungen löschen möchte, kann er dies über die Auswahl mark as trash entsorgen.

Wenn ein Verkäufer Bewertungen als nicht genehmigt markieren möchte, kann er dies einfach tun, indem er den unapprove button anklickt, der erscheint, wenn man auf die entsprechende Bewertung geht.
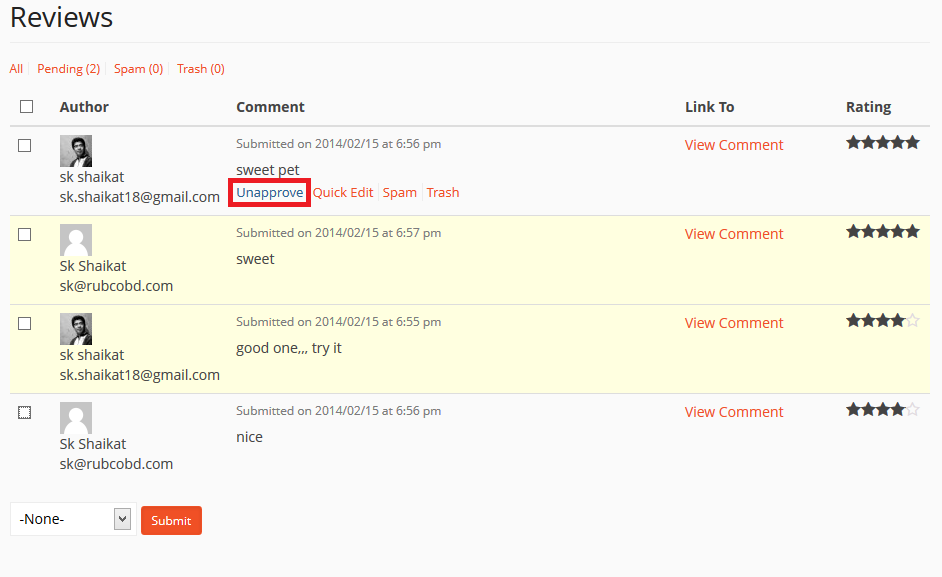
Einkommensbericht erstellen
Um Verkaufsstatistik zu schauen gehen Sie Dashboard -> Berichte. Übersicht bietet eine Gesamtübersicht über die Verkäufe. Im oberen Bereich finden Sie eine Auswahl zwischen “Umsatz pro Tag“, den am “häufigsten verkauften Produkten” (Meistverkauft) und den Produkten, die den “größten Umsatz erzielen” (Spitzenumsatz).
Unter dieser Option erhalten sei eine Tagesübersicht. Diese zeigt den Tagesumsatz über eine gewisse Zeit, den Durchschnittlichen Wert pro Tag, die Gesamtzahl der Aufträge, die Gesamtzahl der gekauften Artikel, Details über verwendete Gutscheine und Versandkosten.
 Hier sehen Sie Ihre meistverkauften Produkte mit der jeweiligen Anzahl der verkauften Artikel mit graphischer Darstellung.
Hier sehen Sie Ihre meistverkauften Produkte mit der jeweiligen Anzahl der verkauften Artikel mit graphischer Darstellung.
 Hier sehen Sie die Produkte, durch die Sie den meisten Umsatz erzielt haben mit der Angabe des jeweiligen Einzelpreises.
Hier sehen Sie die Produkte, durch die Sie den meisten Umsatz erzielt haben mit der Angabe des jeweiligen Einzelpreises.

Bestellungen versenden
Wenn sich Ihre Produkte in unserem Fulfillment-Center befinden, müssen Sie sich nicht darum kümmern. Ihr Produkt wird von Experten verpackt und versandt.
Es muss jedoch geeignetes Sicherheitsverpackungsmaterial verwendet werden, um Ihr Produkt zu verpacken, um zu verhindern, dass das Produkt während der Beförderung nach einer Bestellung beschädigt wird.
Lieferschein und Rechnung
Es ist zu beachten, dass für jedes Paket, das Sie versenden möchten, eine Rechnung (siehe 1 im Screenshot) und ein Versandetikett (siehe 2 im Screenshot) beigefügt werden müssen und diese hier zu finden sind:

Sendungsverfolgung
Um sicherzustellen, dass Ihre Bestellung verfolgbar ist, müssen Sie die Tracking-Daten Ihrer gesendeten Bestellung wie folgt hinzufügen: Klicken Sie im Dashboard auf die Bestellschaltfläche, und wählen Sie die Bestellung aus, der Sie Details hinzufügen möchten, dann klicken Sie zuerst auf 1-Tracking-Nummer füllen Sie das Formular aus und klicken Sie dann auf 2-Tracking-Details hinzufügen, um die Details zu übermitteln. Direkt nach dem Klick auf Tracking-Details hinzufügen wird eine automatische Nachricht an den Kunden gesendet.

Gebühren für Verkäufer
1. Anmeldegebühren
Diese Anmeldegebühren sind bei allen Verkäufern fällig, die Afrosmartshop zum ersten Mal nutzen. Es wird nur einmal bezahlt. Danach können Sie jedes Produkt Ihrer Wahl auf Afrosmartshop.com in Übereinstimmung mit unseren Richtlinien ohne zusätzliche Gebühren verkaufen.
| Einzelhändler | Anbieter Standort |
| 0 Euro (inkl. MwSt) | Afrika |
| 0 Euro (inkl. MwSt) | Überall sonst |
2. Verkaufsprovision
Die Verkaufsprovision beträgt (20%) des gesamten vom Kunden an der Kasse bezahlten Betrags (Diese Gebühr beinhaltet Zahlungsgebühren).